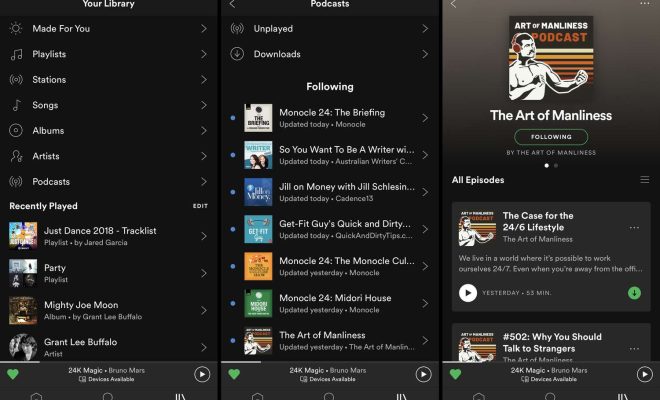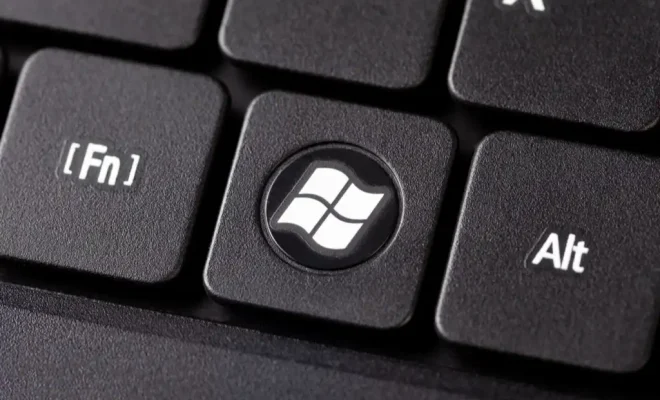Ways to Fix a Missing Bluetooth Option in Windows 11

Windows 11 is Microsoft’s latest operating system that comes with a plethora of improvements and new features. One of the new features is the Bluetooth option that makes it easy to connect to wireless devices such as headphones, mice, and keyboards. However, some users have reported that the Bluetooth option is missing in Windows 11, which makes it impossible to connect to wireless devices.
If you’re one of the users experiencing the missing Bluetooth option in Windows 11, here are some ways to fix the issue:
1. Check if your device supports Bluetooth: The first thing you need to do is check if your device supports Bluetooth. If your device doesn’t support Bluetooth, then the Bluetooth option will be missing in Windows 11. You can check if your device supports Bluetooth by going to the manufacturer’s website and looking for the specifications.
2. Enable Bluetooth in the BIOS: If your device supports Bluetooth, then you need to check if Bluetooth is enabled in the BIOS. To do this, restart your device and go to the BIOS settings by pressing F2 or F10. Look for the Bluetooth option and make sure it’s enabled.
3. Check the Device Manager: If Bluetooth is enabled in the BIOS, but the Bluetooth option is still missing in Windows 11, then you need to check the Device Manager. Open the Device Manager by pressing the Windows key + X and selecting “Device Manager”. Look for the Bluetooth option under “Network adapters” or “Bluetooth radios”. If it’s missing, right-click on the “Network adapters” or “Bluetooth radios” and select “Scan for hardware changes”. This should detect the missing Bluetooth option and install the necessary drivers.
4. Update Bluetooth drivers: If the Bluetooth option is still missing after scanning for hardware changes, you need to update your Bluetooth drivers. Go to the manufacturer’s website and download the latest Bluetooth drivers for your device. Install the drivers and restart your device. The Bluetooth option should now be available in Windows 11.
5. Run the Bluetooth troubleshooter: If none of the above solutions work, you can run the Bluetooth troubleshooter in Windows 11. Go to Settings, select “Update & Security”, then select “Troubleshoot”. Click on “Bluetooth” and select “Run the troubleshooter”. This should detect and fix any issues with the Bluetooth settings.
In conclusion, the missing Bluetooth option in Windows 11 can be frustrating, but there are several ways to fix the issue. Try the above solutions, and you should be able to connect to your wireless devices seamlessly.