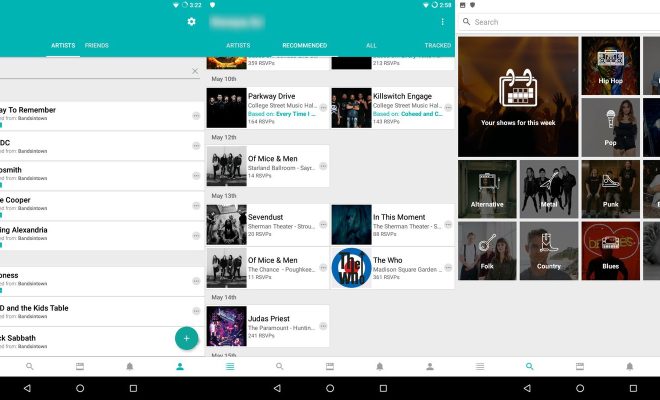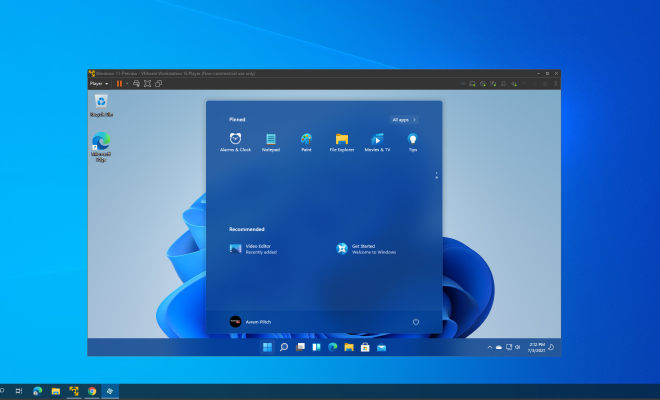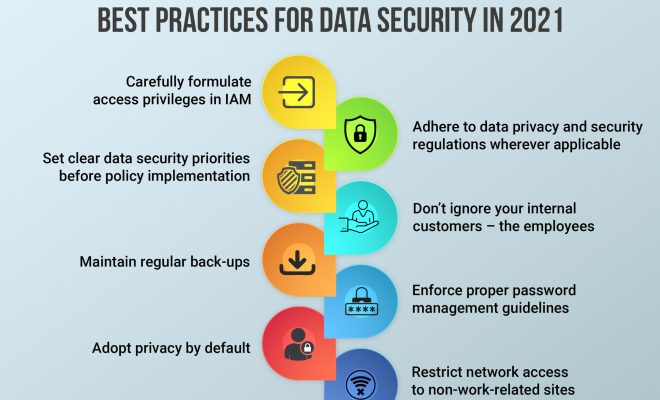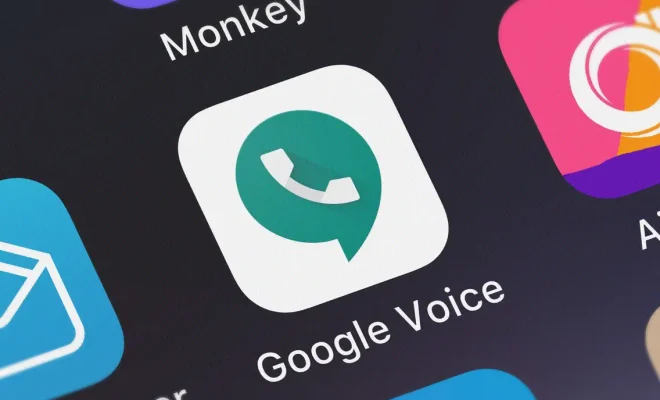Ways to Change the Desktop Icon Size in Windows 11
Windows 11 has been recently released and users are still getting familiarized with the new features and settings. One important aspect of customizing the desktop is changing the icon size. In Windows 11, there are different ways to adjust the size of the desktop icons. This article will provide step-by-step instructions on how to change the desktop icon size in Windows 11.
Method 1: Using the Mouse Wheel
One of the easiest and quickest ways to change the desktop icon size in Windows 11 is by using the mouse wheel. Here are the steps:
Step 1: On the desktop, point your mouse to an empty space and hold the “Ctrl” key on your keyboard.
Step 2: While holding the “Ctrl” key, use the mouse wheel to increase or decrease the size of the desktop icons.
Step 3: Release the “Ctrl” key to save the new icon size.
Method 2: Using the Display Settings
Another way to change the desktop icon size in Windows 11 is by going through the Display settings. Here are the steps:
Step 1: Right-click on an empty space on the desktop and select “Display settings” from the context menu.
Step 2: Scroll down to the “Scale and layout” section, and under “Display resolution,” click on the drop-down menu.
Step 3: Select a resolution that suits your needs. You can choose between a recommended resolution or a custom resolution.
Step 4: Adjust the “Change the size of text, apps, and other items” slider until you reach the desired icon size.
Step 5: Click on “Apply” to save the changes.
Method 3: Using the Registry Editor
Advanced users can also customize the desktop icons size by using the Registry Editor. Before proceeding, it is important to note that modifying the registry can have serious consequences. So, make sure to backup your data before making any changes. Here are the steps:
Step 1: Press the “Windows” key + “R” to open the Run dialog box.
Step 2: Type “regedit” and click on “OK” to open the Registry editor.
Step 3: Navigate to the following path: HKEY_CURRENT_USER\Control Panel\Desktop\WindowMetrics
Step 4: Look for the “Shell Icon Size” key, and double-click on it to open the Value Data box.
Step 5: Change the value from the default “32” to a number between “16” and “256”. The higher the number, the larger the icon size.
Step 6: Click on “OK” to save the changes.