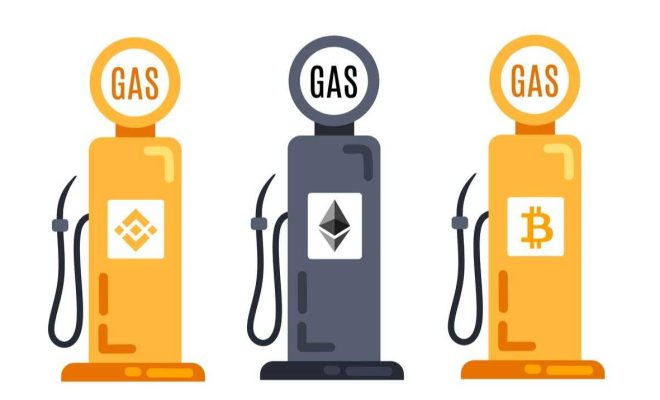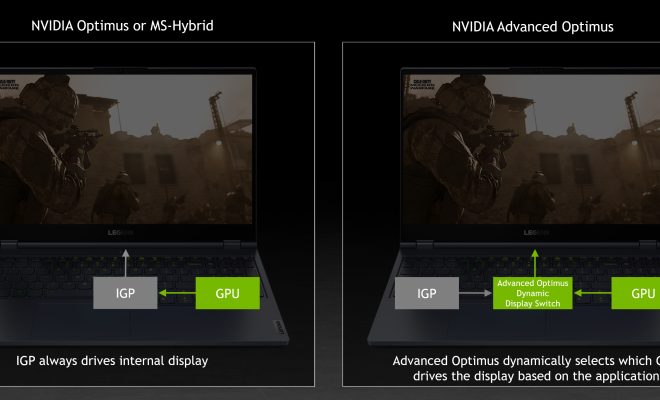Ways to Boot Into Safe Mode in Windows 11

Windows 11 offers various ways to boot into Safe Mode, which is a diagnostic mode designed to troubleshoot system issues or conflicts. There are a few ways to access Safe Mode in Windows 11, and this article will guide you through them.
Method 1: Boot into Safe Mode from Settings
The easiest way to access Safe Mode on Windows 11 is through the Settings app. Here’s how:
Step 1: Open Settings by pressing Windows + I.
Step 2: Go to the “System” section and click on “Recovery” on the left-hand side.
Step 3: Click on “Restart Now” under the “Advanced Startup” section.
Step 4: On the “Choose an option” screen, select “Troubleshoot.”
Step 5: Choose “Advanced options” and click on “Startup Settings.”
Step 6: On the next screen, click on “Restart.”
Step 7: Once the system restarts, press the F4 key to boot into Safe Mode.
Method 2: Boot into Safe Mode with Shift + Restart
You can also access Safe Mode by using the Shift + Restart method. Here’s how:
Step 1: Click on the “Power” icon in the start menu while holding down the Shift key.
Step 2: From the pop-up menu, select “Restart.”
Step 3: On the “Choose an option” screen, select “Troubleshoot.”
Step 4: Choose “Advanced options” and click on “Startup Settings.”
Step 5: Click on “Restart.”
Step 6: Once the system restarts, press the F4 key to boot into Safe Mode.
Method 3: Boot into Safe Mode with the Recovery Drive
Another way to access Safe Mode is by using a recovery drive. Here’s how:
Step 1: Create a recovery drive or use an existing one and insert it into your computer.
Step 2: Restart your computer.
Step 3: As the system restarts, access the Boot menu by pressing the appropriate key (usually F8 or F12).
Step 4: Choose the recovery drive from the boot menu and press Enter.
Step 5: After the recovery drive loads, select “Troubleshoot.”
Step 6: Choose “Advanced options” and click on “Startup Settings.”
Step 7: Click on “Restart.”
Step 8: Once the system restarts, press the F4 key to boot into Safe Mode.
Method 4: Boot into Safe Mode with Command Prompt
You can also use the Command Prompt to access Safe Mode in Windows 11. Here’s how:
Step 1: Open the Command Prompt as an administrator.
Step 2: Type the following command: bcdedit /set {default} safeboot minimal
Step 3: Press Enter.
Step 4: Restart your computer.
Step 5: As the system restarts, access the Boot menu by pressing the appropriate key (usually F8 or F12).
Step 6: Choose Safe Mode from the boot menu.
Step 7: After you finish troubleshooting Safe Mode, use the Command Prompt again to turn off Safe Mode by typing: bcdedit /deletevalue {default} safeboot