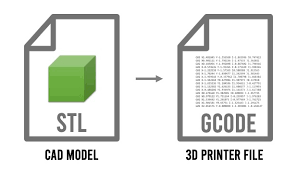Ways to Add Apps to Your Startup on Windows

If you are a startup owner with a Windows computer or laptop, then you might be thinking about how you can add apps to your device. Thankfully, there are various ways to add apps to your startup on Windows. In this article, we’ll discuss some of the most effective methods for adding apps to your startup on Windows.
- Using the Settings App:
The Windows Settings app has the capability to control startup apps on your device. Here are the steps to follow to add apps to startup using the Settings app:
– Open the Windows Settings app by pressing Windows Key + I or searching for it on your taskbar.
– Click on the “Apps” option and then click on “Startup”.
– Select “Add” and then choose the app that you want to add to your startup.
Once you have completed these steps, the app will automatically start up when you turn on your device.
- Using the Task Manager:
The Task Manager is another effective method for adding apps to your startup on Windows. Here’s how to do it:
– Press Ctrl + Shift + Esc to open the Task Manager.
– Click on the “Startup” tab.
– Right-click on the app that you want to add to your startup and click “Enable”.
After following these steps, the app will start up automatically when your device is turned on.
- Using the Run Command:
The Run command is a quick and simple method to add an app to startup on Windows. Here’s what you need to do:
– Press Windows Key + R to open the Run command.
– Type “shell:startup” and click “OK”.
– Copy the shortcut of the app that you want to add to your startup to this folder.
After completing these steps, the app will start up automatically when your device is turned on.
- Using the Startup Folder:
The Startup folder is a classic method of adding apps to your startup on Windows. Here’s how to use it:
– Press Windows Key + R to open the Run command.
– Type “shell:startup” and click “OK”.
– Right-click on an empty space in the folder and select “New” > “Shortcut”.
– Browse and select the app that you want to add to your startup and click “Next”.
– Give your shortcut a name and click “Finish”.
Once you have completed these steps, the app will start up automatically when your device is turned on.