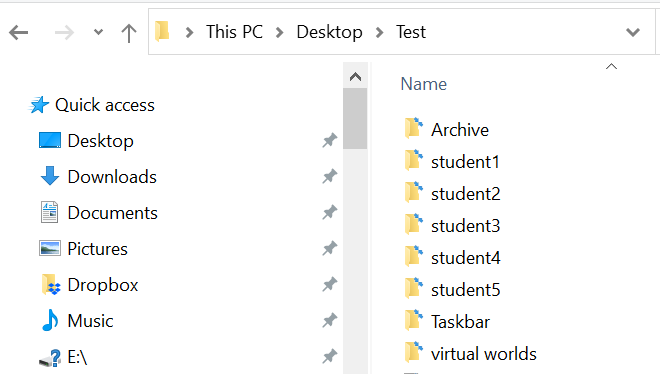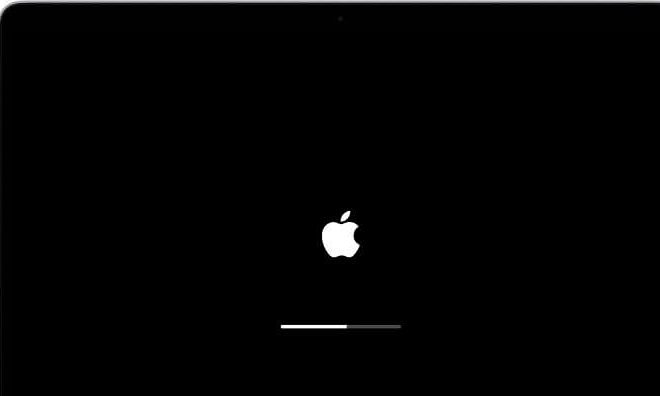Ways to Access a Shared Folder in Windows 11
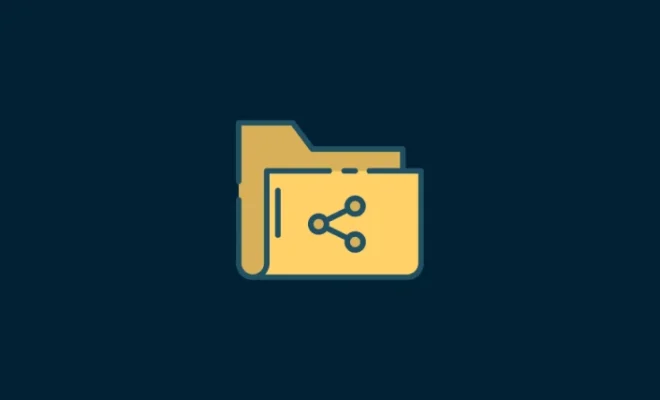
Windows 11 has a feature that allows users to share files/folders with other users on the same network. However, if you’ve never done this before, it can be a little difficult to know where to start. In this article, we’ll go through some ways to access a shared folder in Windows 11.
1. Using the File Explorer:
The File Explorer is the default file manager in Windows 11. To access a shared folder, open the File Explorer and click on the “Network” icon on the left-hand side. This will display all the computers on the current network. Select the computer that has the shared folder, and then double-click on it to open it. You should see the shared folder, and you can now access it.
2. Using the Run Command:
You can also access a shared folder using the Run command. Press the Windows key + R on your keyboard, then type in the path to the shared folder. For example, if the shared folder is on a computer named “MyPC” and the folder name is “SharedFolder”, type “\\MyPC\SharedFolder” in the Run box and hit enter. This should open the shared folder so you can access it.
3. Using a Shortcut:
If you access a shared folder frequently, it might be useful to create a shortcut to it on your desktop. To do this, open the shared folder using one of the methods above, then right-click on the folder and select “Create shortcut”. This will create a shortcut on your desktop, which you can then use to access the folder in the future.
4. Using the Command Prompt:
You can also access a shared folder using the Command Prompt. Open the Command Prompt and type in the path to the shared folder, just like you did with the Run command. For example, if the shared folder is on a computer named “MyPC” and the folder name is “SharedFolder”, type “cd \\MyPC\SharedFolder” and hit enter. This will change the directory to the shared folder, and you can then access it using any command you want.
In conclusion, there are several ways to access a shared folder in Windows 11. Whether you prefer to use the File Explorer, Run command, shortcut, or Command Prompt, you should be able to access the shared folder with ease. Just remember to ensure that the computer with the shared folder is turned on and connected to the same network as your computer.