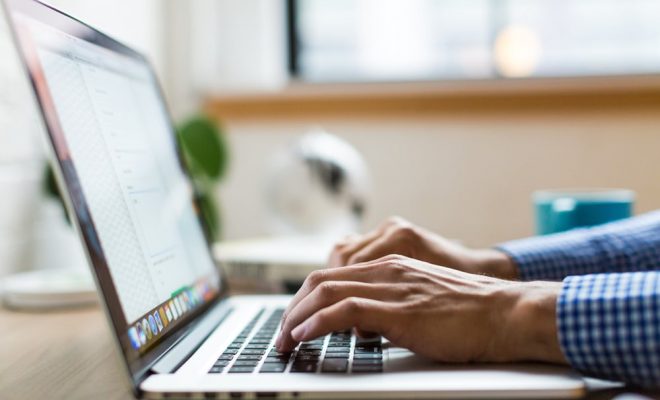Using GIMP’s Select By Color Tool

GIMP (GNU Image Manipulation Program) is a popular open-source image editing software that offers a wide range of features and tools for users. One of the most commonly used tools in GIMP is the Select By Color tool. This tool allows you to select a specific color in your image and make changes to it. In this article, we will guide you on how to use GIMP’s Select By Color tool.
Step One: Open Your Image in GIMP
Start by opening your image in GIMP. To do this, click on “File” and select “Open.” Navigate to the location of your image and double-click on it to open it in GIMP.
Step Two: Select the Select By Color Tool
Next, select the Select By Color tool from the toolbox on the left-hand side of the screen. The icon for this tool looks like a dropper.
Step Three: Click on the Color You Want to Select
Click on the color in your image that you want to select. GIMP will automatically select all the pixels in your image that match that color.
Step Four: Make Changes to Your Selection
Once you have selected the color, you can make changes to your selection. For example, you can change the color of the selected pixels, delete them, or apply filters to them.
Step Five: Refine Your Selection
If you need to refine your selection, you can adjust the tool’s threshold value. The threshold value determines how closely the tool matches the color you selected. If the threshold value is too high, the tool will select more pixels than you intended. If the threshold value is too low, the tool may not select all the pixels you want. You can adjust the threshold value by moving the slider in the tool options.
Step Six: Save Your Changes
Finally, save your changes by clicking on “File” and selecting “Save As.” Choose a file format and location for your image and click “Save.”
In conclusion, GIMP’s Select By Color tool is a powerful tool that allows you to select and make changes to specific colors in your image. By following these steps, you can easily use this tool to make precise edits to your images.