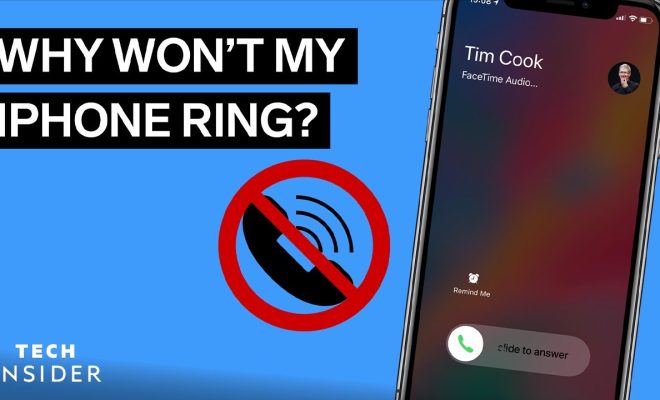Top 8 Fixes for Google Chrome Slow to Open on Windows 11
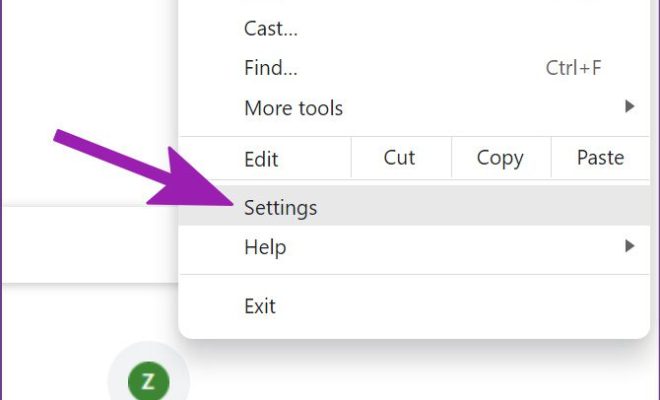
Google Chrome is one of the most widely used web browsers in the world, known for its speed, reliability, and ease of use. However, many users have reported that Chrome takes a long time to open on their Windows 11 devices, causing frustration and reduced productivity. If you’re one of those users, don’t worry! In this article, we’ll explore the top 8 fixes for Google Chrome slow to open on Windows 11.
1. Clear Cache and Cookies
Chrome stores cache and cookies from every website you visit, which can slow down the browser over time. To fix this issue, launch Chrome and click on the three dots located in the top right corner. From there, select ‘Settings’ and navigate to ‘Privacy and security.’ Under ‘Clear browsing data,’ select ‘Cached images and files’ and ‘Cookies and other site data.’ Click on ‘Clear data’ to remove these files from your browser.
2. Disable Extensions
Extensions can significantly slow down Chrome’s loading time, even if they seem harmless. To disable them, click on the three dots and navigate to ‘More tools’ and select ‘Extensions.’ Disable all extensions or disable them one by one to identify the culprit.
3. Remove Malware and Viruses
Malware and viruses can slow down Chrome’s opening time by running background processes that eat up your computer’s resources. Scan your computer with a trusted antivirus software to remove all the potentially harmful files.
4. Check for Windows Updates
Windows updates are essential to keep your operating system performing optimally. To check for Windows 11 updates, head to ‘Settings’ and click on ‘Updates and Security.’ Under ‘Windows Update,’ click on ‘Check for updates’ to install any pending updates.
5. Disable Hardware Acceleration
Hardware acceleration enables your browser to use your computer’s graphics processing unit (GPU) to run intensive tasks, but it can also cause lag and slow Chrome’s opening time. To disable hardware acceleration, click on the three dots and navigate to ‘Settings.’ Scroll down and click on ‘Advanced.’ Under ‘System,’ you’ll see ‘Use hardware acceleration when available.’ Toggle it off.
6. Experiment with Chrome Flags
Chrome Flags are experimental features that can improve the browser’s performance by tweaking advanced settings. Copy and paste ‘chrome://flags’ into your URL bar, and you’ll see a long list of advanced settings. Experiment with these settings if you’re comfortable doing so, but be cautious as some may affect your browser’s stability.
7. Create a New User Profile
If your Chrome user profile is corrupted or damaged, it can slow down the browser’s opening time considerably. To create a new user profile, click on the three dots and navigate to ‘Settings.’ Scroll down and click on ‘Advanced.’ Under ‘People,’ you’ll see ‘Manage other people.’ Click on ‘Add person’ and create a new profile to see if it solves your issue.
8. Uninstall and Reinstall Chrome
If all else fails, uninstall Chrome and reinstall it from scratch. This process will remove all the cached files, browsing history, and settings entirely, allowing you to start fresh. To uninstall Chrome, navigate to ‘Settings,’ then click on ‘Apps.’ Search for ‘Google Chrome,’ click on it, and select ‘Uninstall.’ Once the uninstallation is complete, download the latest version of Chrome from the official website and install it on your computer.
In conclusion, several fixes can help resolve the issue of Chrome being slow to open on Windows 11. Try these options one by one until you find one that works for you. By following these tips, you’ll be able to speed up Chrome and improve your browsing experience.