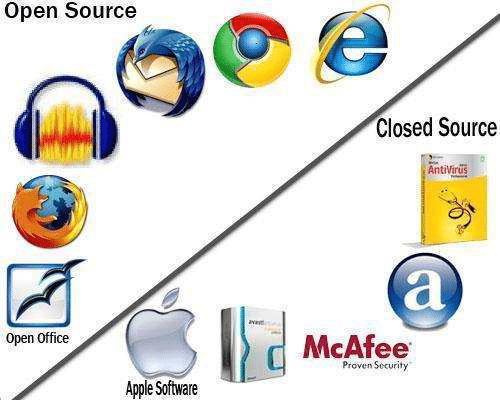Top 6 Ways to Restore the Missing Google Chrome Toolbar

Google Chrome is one of the most popular web browsers in the world, with millions of users worldwide. One of the most essential features of Chrome is the Toolbar, which appears at the top of the screen and provides quick access to various functions such as bookmarks, extensions, and settings.
However, sometimes the Chrome Toolbar can disappear or become unresponsive, leading to frustration and inconvenience for users. Fortunately, there are several ways to restore the Toolbar and get back to browsing the web hassle-free. Here are the top six ways to restore the missing Google Chrome Toolbar.
1. Restart Google Chrome
The first and easiest solution is to restart Google Chrome. Sometimes, the Toolbar may vanish due to a glitch in the browser, and a simple restart should fix the problem. To do this, click on the Chrome menu (three dots in the top-right corner) and select “Exit” or simply close the browser window. Then, reopen Chrome and check if the Toolbar has returned.
2. Enable the Toolbar in Chrome settings
In some cases, the Toolbar may be disabled or hidden from view. To enable it, go to Chrome settings by clicking the three dots in the top-right corner, then select “Settings.” Under the “Appearance” section, find the “Show Home button” and “Show Bookmarks bar” options and toggle them to turn them on. This should enable the Toolbar and restore it to its default position.
3. Use a keyboard shortcut
If the Toolbar is simply hidden from view, you can use a keyboard shortcut to bring it back quickly. Press the “Ctrl” + “Shift” + “B” keys (Mac users can use “Command” + “Shift” + “B”) to show or hide the bookmarks bar, which includes the Toolbar. This should work even if the Toolbar is not visible on the screen.
4. Remove conflicting extensions
Extensions can sometimes conflict with Chrome’s default settings or with each other, causing the Toolbar to disappear. To fix this, remove any extensions that you suspect may be causing the problem. Go to Chrome settings and select “Extensions” in the left-hand menu. From there, you can disable or remove any extensions that you no longer need or that may be causing conflicts.
5. Reset Chrome settings
If none of the above solutions works, you can try resetting Chrome settings to their default values. This will remove any custom settings, extensions, or themes that you may have installed, but it may also fix any issues with the Toolbar. To do this, go to Chrome settings, scroll down to the bottom of the page, and select “Reset settings.” Follow the prompts to complete the reset process.
6. Reinstall Chrome
If none of the above solutions work, the last resort is to reinstall Google Chrome altogether. This will remove any files or settings that may be causing the problem, including the Toolbar. To do this, go to the Chrome download page, download the latest version of Chrome, and follow the prompts to install it on your computer. After installation, open Chrome and check if the Toolbar has returned.
In conclusion, the Chrome Toolbar is an indispensable feature that provides quick and convenient access to various functions. If it goes missing or becomes unresponsive, it can be a frustrating experience for users. However, with these six solutions, you can easily restore the Toolbar and get back to browsing the web with ease.