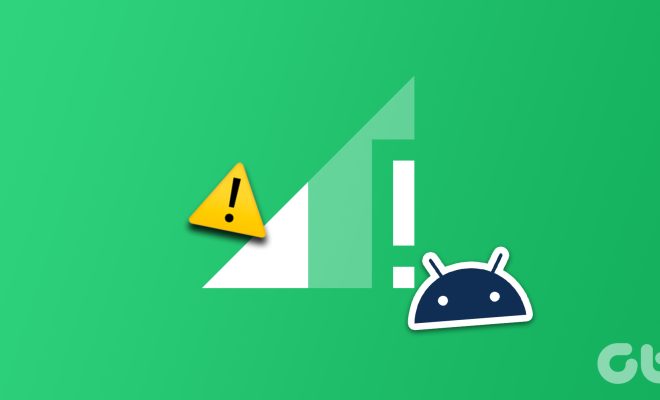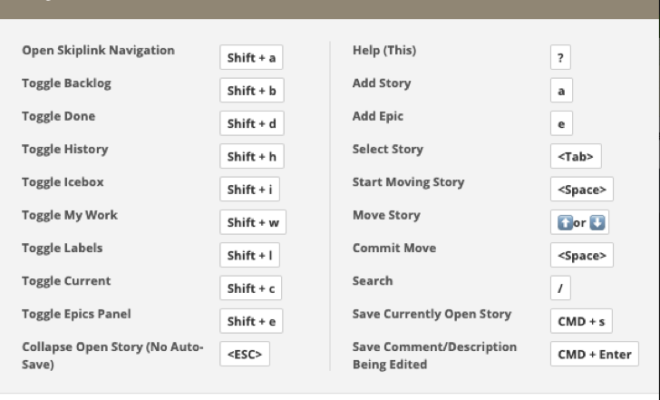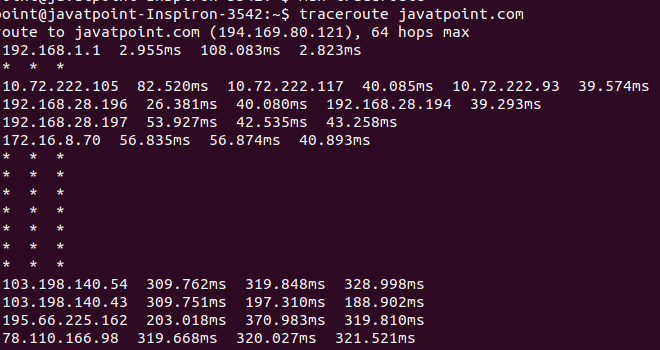Top 10 Ways to Fix Mac Keeps Freezing Problem

Macs are known for their reliability and stability, but sometimes they can freeze and become unresponsive. This can be frustrating, especially when you have important work to do. Fortunately, there are ways to fix this problem. In this article, we’ll discuss the top 10 ways to fix the Mac keeps freezing problem.
1. Check for software updates: The first thing you should do when your Mac keeps freezing is to check for software updates. Apple regularly releases updates to fix bugs and improve performance, so make sure your Mac is up to date.
2. Clear cache and temporary files: Over time, your Mac can accumulate a lot of cache and temporary files that can slow down the system and cause it to freeze. Use a trusted cache cleaner to clear these files and improve your Mac’s performance.
3. Run Disk Utility: Disk Utility is a built-in Mac tool that can help you fix issues with your hard drive. Run it to check for errors and repair any issues that may be causing your Mac to freeze.
4. Reset NVRAM/PRAM: NVRAM (Non-Volatile Random-Access Memory) and PRAM (Parameter Random-Access Memory) are small amounts of memory on your Mac that store settings like display resolution and startup disk selection. Resetting them can help fix freezing issues.
5. Repair disk permissions: If your Mac’s disk permissions are incorrect, it can lead to freezing problems. Use Disk Utility to repair your Mac’s disk permissions.
6. Remove unnecessary apps and files: Having too many apps and files on your Mac can slow it down and cause it to freeze. Remove any unnecessary files and apps to improve its performance.
7. Check for hardware issues: If none of the software fixes work, it’s possible that there’s a hardware issue causing your Mac to freeze. Take it to an authorized repair center to diagnose and fix the issue.
8. Reinstall macOS: If all else fails, you can try reinstalling macOS to fix the freezing problem. Make sure you have a backup of all your files before doing this.
9. Run in Safe Mode: Running your Mac in Safe Mode can help you to identify if a specific third-party software is causing the issue.
10. Disable third-party login items: Lastly, sometimes third-party apps can create problems for your Mac. Log in with the safe mode option and then disable any third-party login items from system preferences to fix freezing issues.
In conclusion, freezing problems with your Mac can be frustrating, but there are ways to fix them. Follow these 10 tips to keep your Mac running smoothly and without any issues.