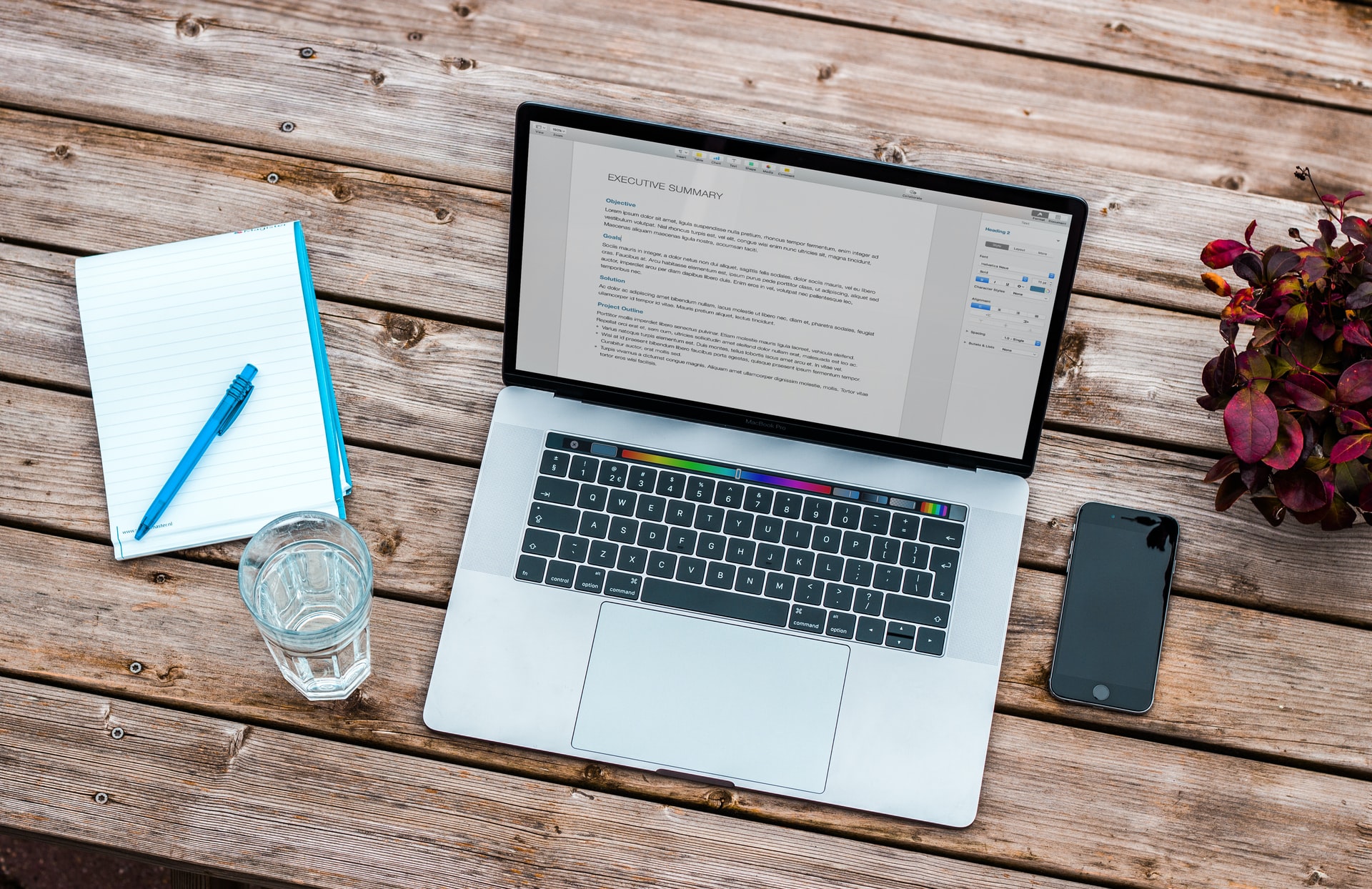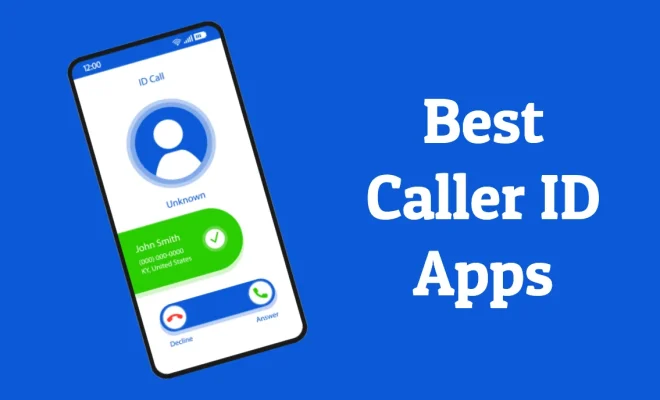The Ultimate Guide to Apt and Apt-Get Commands
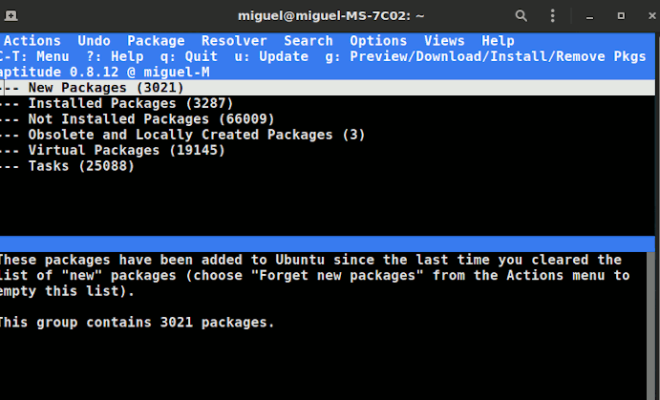
If you’re a Linux user, you’re probably already familiar with the apt and apt-get commands that are widely used in Ubuntu and other Debian-based distributions to install and manage software packages. Apt and apt-get are powerful tools that allow you to install, update, upgrade, and remove software packages from your system with ease. However, there’s much more to these commands than meets the eye. In this ultimate guide, we will explore the ins and outs of apt and apt-get commands, covering the most important options and use cases that you need to know.
Getting Started
Before diving into the apt and apt-get commands, let’s first make sure you are using the latest package information. The first command you should run is apt-get update, which updates the package lists for all repositories that are configured in your system. This is essential to ensure you can install the latest versions of software packages.
sudo apt-get update
Installing packages
One of the most common use cases for apt and apt-get is to install new software packages. To install a package, you can either use apt install or apt-get install followed by the name of the package you want to install. For example, if you want to install the GIMP image editor on your system, you can run the following command:
sudo apt install gimp
or
sudo apt-get install gimp
This will download and install the latest version of the GIMP package from the repository.
Removing packages
Uninstalling a package is just as easy. You can use the apt remove or apt-get remove command followed by the name of the package you want to remove. For example, to remove the GIMP package, you can run the following command:
sudo apt remove gimp
or
sudo apt-get remove gimp
This will remove the GIMP package from your system while keeping the configuration files intact.
Updating packages
Keeping your system up-to-date is crucial for security and stability. To update all packages installed on your system, you can use the apt upgrade or apt-get upgrade command. This will download and install the latest updates for all packages currently installed on your system.
sudo apt upgrade
or
sudo apt-get upgrade
It’s worth noting that the apt-get upgrade command is more aggressive than apt upgrade as it installs the latest available package, even if it means installing a newer version of a package’s dependencies. On the other hand, apt upgrade is more conservative and prefers to stick with stable packages unless it is necessary to update.
Searching for packages
The apt search or apt-cache search commands are helpful when you need to find a specific package. This command will search the apt package repository for software packages that match your search term. For example, let’s say you’re looking for a web browser. You can use the following command:
sudo apt search browser
or
apt-cache search browser
This will return a list of all packages containing the word “browser” in the package name or description.
Listing installed packages
If you want to see a list of all packages installed on your system, you can use the apt list or dpkg command. The following command will show you all the packages installed on your system:
dpkg -l
or
apt list –installed
Conclusion The apt and apt-get commands are an essential part of managing packages on your Debian or Ubuntu system. By using these commands, you can quickly install or remove packages, update your system, and search for new software. The commands we’ve covered in this ultimate guide should be enough to get you started with managing your software packages effectively. However, there are many more advanced features and options available with these commands, so be sure to check out the official documentation to learn more.