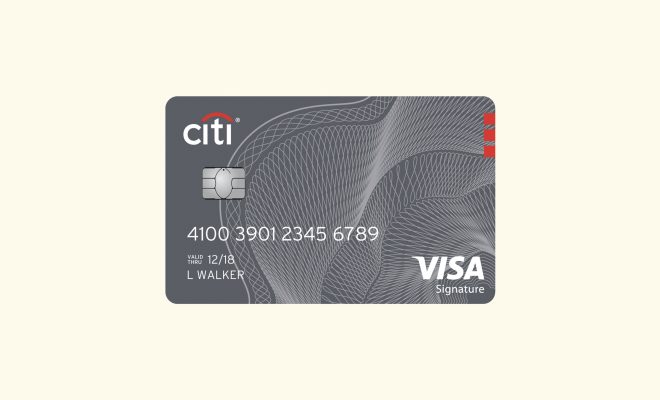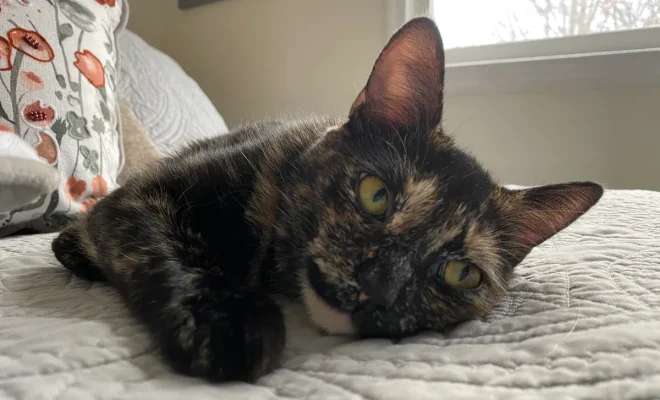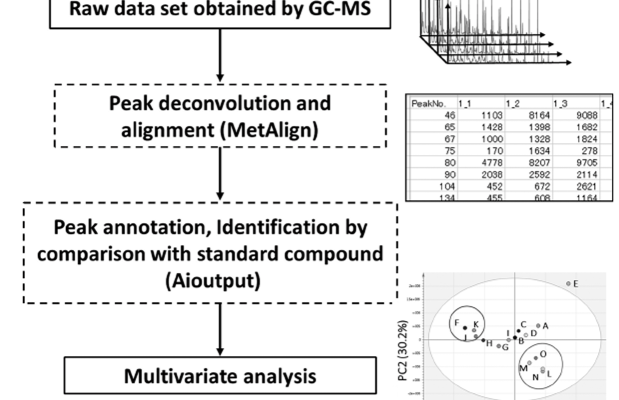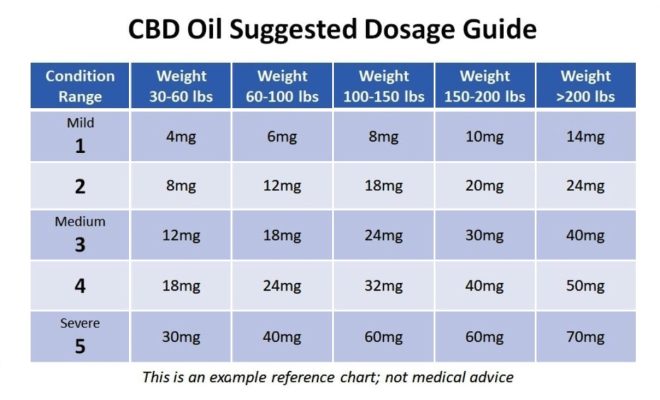The Quickest Way to Transfer Your Files, Apps and More From Your Old MacBook

Upgrading to a new MacBook can be an exciting time, but it also means you’ll have to transfer all of your files, apps, and settings from your old laptop. With advancements in technology, transferring data between devices has become a cinch. In this article, we’ll discuss the quickest way to transfer your files, apps, and more from your old MacBook to your new one.
1. Use Migration Assistant
Apple has a built-in application called Migration Assistant which is by far the most efficient method for data transfer. It allows you to transfer everything from your older MacBook – files, apps, settings and even user profiles – to the new one.
Here’s how to use Migration Assistant:
a. Ensure both MacBooks are connected to a power source and have a stable internet connection.
b. On your new MacBook, open Migration Assistant in the Utilities folder within Applications.
c. Click Continue, then select “From a Mac” and hit Continue again.
d. On your old MacBook, open Migration Assistant as well.
e. Choose “To another Mac” and click Continue.
f. On your new MacBook, a window will pop up with the name of your old MacBook. Select it and press Continue.
g. A code will be displayed on both screens – if they match, click Continue on both MacBooks.
h. Select what you would like to transfer (files, folders, apps etc.) and click Continue.
Once the transfer is complete, you’ll be able to access everything on your new MacBook as if nothing has changed!
2. Use an External Hard Drive or Solid State Drive (SSD)
Another quick option you might consider is using an external hard drive or SSD as an intermediary between the two computers.
To do this:
a. Connect the external drive to your old MacBook.
b. Copy all necessary files and folders to the drive, either manually or using a backup software like Time Machine.
c. Safely eject the drive and connect it to your new MacBook.
d. Copy files from the external drive to your new MacBook, putting them in the appropriate folders.
While this method is slightly more hands-on than using Migration Assistant, it can still be relatively quick, especially if you’re transferring a smaller volume of data.
3. Use Cloud Storage Services
Another possibility is to utilize cloud storage services like iCloud, Google Drive, Dropbox or OneDrive. This requires a strong internet connection as you’ll be uploading and downloading data, but it’s especially useful if you don’t have immediate access to both MacBooks.
a. Sync files from your old MacBook with your choice of cloud storage service.
b. Log in to the same account on your new MacBook and download synced files.
In conclusion, there are multiple ways to transfer your files, apps, and settings from an old MacBook to a new one. The quickest and most efficient method is using Apple’s Migration Assistant, but other options like external storage devices or cloud storage services can work well too. Whichever method you choose, make sure to back up your data before making any transfers!