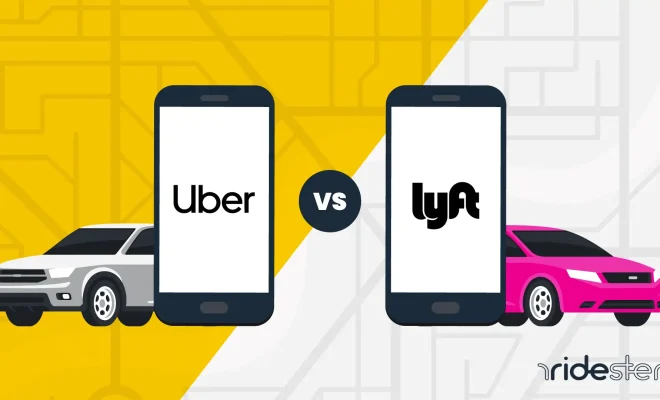Rubber Stamp Text Effect Photoshop Tutorial

Rubber stamp text effect is a classic way to give your design a vintage or retro look. In this Photoshop tutorial, we will guide you through the process of creating a rubber stamp text effect.
Step 1: Create a New Document
First, create a new document in Photoshop. You can choose any size and resolution that suits your design needs.
Step 2: Add Text
Next, add the text that you want to turn into a rubber stamp effect. Choose a font that looks like a stamp, such as Courier or Typewriter.
Step 3: Create a Stamp Texture
To create a stamp texture, we will use the Noise filter. Go to Filter > Noise > Add Noise. Set the Amount to around 50%, Distribution to Gaussian, and tick the Monochromatic option.
Step 4: Add Texture to Text
Now we will add the stamp texture to the text. First, duplicate the text layer by pressing Ctrl/Command + J. Then, right-click on the duplicate layer and select Convert to Smart Object. Next, go to Filter > Noise > Dust & Scratches. Set the Radius to 2 pixels and Threshold to 0 levels. Click OK.
Step 5: Add Stamp Border
To give the text a stamp border, we will use the Stroke effect. Right-click on the duplicate text layer and select Blending Options. In the Layer Style window, select Stroke and set the Size to around 10 pixels. Choose a color that suits your design.
Step 6: Add Grunge Texture
Finally, we will add a grunge texture to complete the rubber stamp effect. You can find grunge textures online or create your own. Import the texture into Photoshop and place it above the text layers. Set the texture layer’s blending mode to Overlay and adjust the opacity to your liking.
And that’s it! You have successfully created a rubber stamp text effect in Photoshop. Play around with the settings and textures to create your unique design.