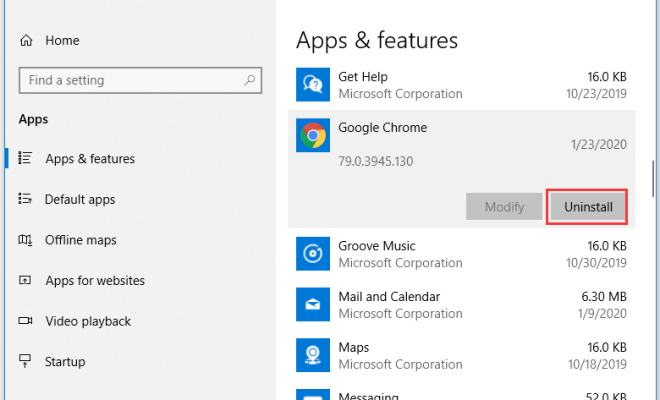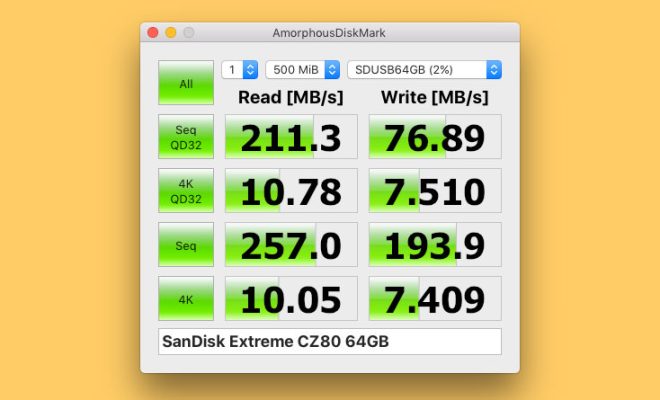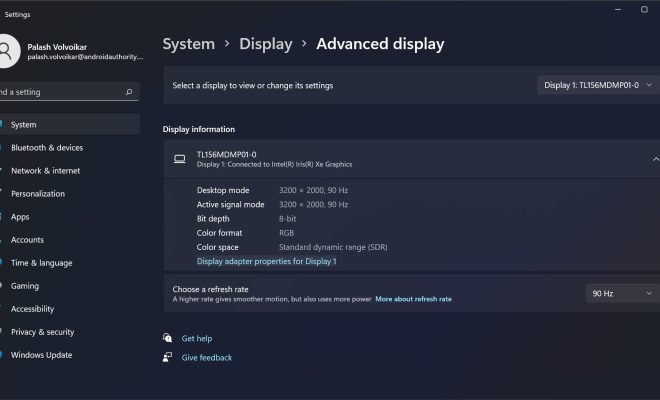Resizing Images and Objects in Microsoft Word

Microsoft Word is a popular word processing software used by millions of people around the world. It is a versatile tool that can be used for a variety of purposes, including creating documents, reports, and even marketing materials. One of the most common tasks in Microsoft Word is resizing images and objects. In this article, we will discuss how to resize images and objects in Microsoft Word.
Resizing Images in Microsoft Word
Microsoft Word allows you to insert images into your documents. Once you have inserted an image, you can easily resize it to fit your needs. Here’s how:
- Click on the image you want to resize.
- Click and drag one of the corners of the image. This will resize the image proportionally. If you want to resize the image without maintaining the aspect ratio, hold down the Shift key while dragging the corner.
- Release the mouse button when the image is the size you want.
Alternatively, you can also use the Size options in the Format Picture pane to adjust the size of the image. Here’s how:
- Click on the image you want to resize.
- Click on the Format tab in the ribbon.
- Click on the Picture Format Options button.
- In the Format Picture pane, click on the Size & Properties icon.
- Adjust the height and width of the image as needed.
Resizing Objects in Microsoft Word
In addition to images, Microsoft Word also allows you to insert other types of objects, such as shapes, diagrams, and charts. Here’s how to resize these objects:
- Click on the object you want to resize.
- Click and drag one of the corners of the object. This will resize the object proportionally. If you want to resize the object without maintaining the aspect ratio, hold down the Shift key while dragging the corner.
- Release the mouse button when the object is the size you want.
Alternatively, you can also use the Size options in the Format Shape pane to adjust the size of the object. Here’s how:
- Click on the object you want to resize.
- Click on the Format tab in the ribbon.
- Click on the Shape Format Options button.
- In the Format Shape pane, click on the Size & Properties icon.
- Adjust the height and width of the object as needed.
Conclusion
Resizing images and objects in Microsoft Word is a simple process that can be done in just a few clicks. Whether you are working on a document, report, or marketing material, resizing images and objects can help you create a professional-looking document that is easy to read and understand. With the tips provided in this article, you should now be able to resize images and objects in Microsoft Word with ease.