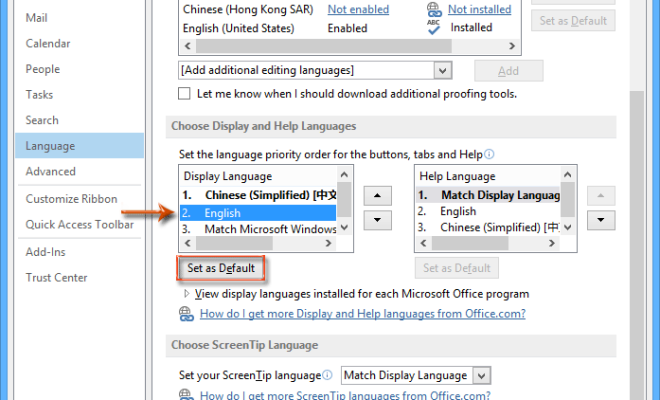Personalize Your Mac by Changing Desktop Icons

Mac users are known for their love of customizing their desktops. And why not? It’s fun, rewarding, and can make your Mac look and feel more like your own. One easy but often overlooked way to personalize your Mac is by changing its desktop icons. In this article, we’ll show you how to do just that.
Before we get started, it’s important to note that while the following steps are generally safe and won’t damage your Mac, it’s always good practice to back up your files and create a system restore point just in case.
Step 1: Find Your Desired Icons
The first step to personalizing your desktop icons is to find icons you want to use. You can find free icons online by doing a quick Google search for “free Mac icons” or “Mac desktop icons.” Alternatively, you can create your own icons using the built-in macOS icon editor, which we’ll cover shortly.
Pro tip: Look for icons that are in the format “.icns” as these are the preferred format for Mac desktop icons.
Step 2: Download and Extract Your Icons
Once you’ve found your desired icons, download them to a folder on your computer. If they are in a compressed folder, you’ll need to extract them before you can use them.
Step 3: Prepare Your Icons for Use
Before you can use your icons, you’ll need to make sure they are the right size and file format. The recommended icon dimensions for Mac desktops are 512x512px. If your icons are a different size, you can resize them using a free tool like Preview, which comes pre-installed on Macs.
To change the icon file format, you can use a free tool like Image Converter, which you can download from the App Store.
Step 4: Change Your Desktop Icons
To change your Mac’s desktop icons, right-click on the icon you want to change and select “Get Info.” In the “Get Info” window, click on the icon preview in the top left corner, then click “Edit” and “Paste” to replace it with the new icon.
Alternatively, you can use a free tool like LiteIcon, which allows you to change multiple icons at once.
Step 5: Create Your Own Icons
If you can’t find the perfect icon or want to create something truly unique, you can create your own icons using the built-in macOS icon editor. To do this, simply right-click on the folder or file you want to customize, select “Get Info,” and click on the icon preview. Then, click “Edit” and “Copy” to copy the existing icon.
Next, open Apple’s built-in icon editor, called “Preview,” and paste the icon by selecting “File” > “New from Clipboard.” From there, you can edit the icon by adding text, colors, or other graphics.
Conclusion
Changing your Mac’s desktop icons may seem like a small change, but it can add extra personalization and make your computer feel more like your own. By following these simple steps, you can quickly and easily customize your Mac’s icons to match your personal style or mood. So, start browsing for some new icons, or create your own and give your desktop a little makeover today!