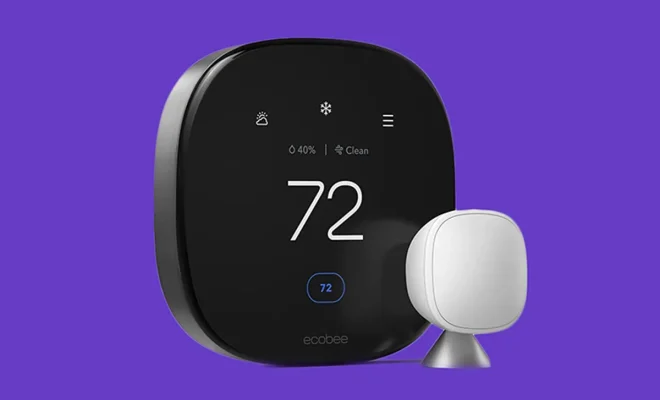Organize Your Apple Photos: How to Create, Edit, and Share iPhone Albums

Imagine you’ve recently attended a friend’s wedding or went on a beautiful vacation. You captured all these fantastic memories on your iPhone, and now you want to organize, edit, and share these photos with friends and family. To help you with organizing your photos efficiently on your iPhone, follow these steps on how to create, edit and share albums in the Apple Photos app.
Creating a New Album
1. Open the “Photos” app on your iPhone.
2. Click the “+” icon in the top left corner of the screen, which opens a new pop-up menu.
3. Tap “New Album” in the pop-up menu.
4. Write the name of the new album and click “Save.”
5. Now you can select photos for this album from your camera roll or other existing albums. Tap all the pictures you’d like to include, then hit “Done.”
Note: You can also create a new album with selected photos directly from the Camera Roll. Select multiple photos and tap “Add To” at the bottom > Tap “New Album” > Name your album > Tap Save.
Editing an Album
Once you have created an album, you might want to rename it or add/remove photos over time.
1. Open the specific album you want to edit in Apple Photos.
2. Click on “Select” in the top right corner to choose photos to remove or add.
3. To remove a photo: Select one or more images and click the trash icon in the bottom right corner.
4. To add new photos: Tap “Add” in the bottom toolbar and choose pictures from other albums or your camera roll.
Renaming an Album:
1. Open your desired album.
2. Tap on “Edit” at the top right.
3. Click on ‘Album Name’ under ‘New Folder’.
4. Enter a new name for your album and tap “Done.”
Sharing an Album
Now that your album is organized, it’s time to share it with friends and family.
1. Open Apple Photos and locate the album you want to share.
2. Click on the ellipsis (three dots) in the top right corner, or select “Edit” then click the upload icon.
3. From the list of sharing options, choose the method you want to use for sharing (ex: iMessage, Email, Airdrop, Link)
4. Select recipients or customize your sharing settings if applicable.
5. Finally, tap “Share” or “Send” to complete the process.
Organizing your iPhone photos in albums makes it much easier to access and share memories with friends and family. With these simple steps, you can create a well-organized library of photo collections that are ready whenever you want to revisit those special moments or send them to others. Enjoy your newly organized collection of memories.