Monitor OSD Quick Guide: (Some of) the ins and outs
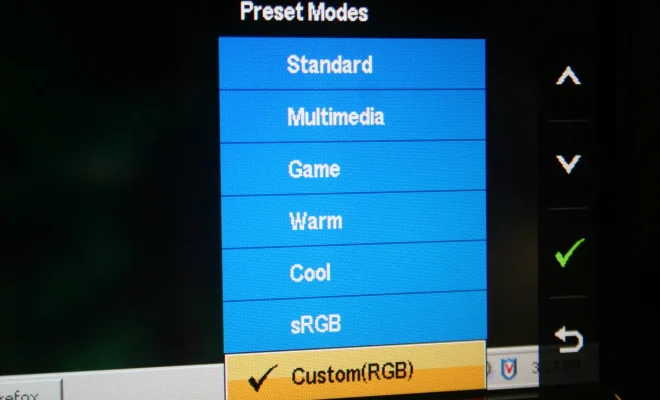
The On-Screen Display (OSD) menu on a monitor allows users to access and adjust various settings to optimize their experience. This quick guide will go over some essential ins and outs of navigating and using the OSD menu on modern monitors.
Accessing the OSD Menu
To access the OSD menu, look for the buttons located on the bottom or side edges of your monitor. These buttons typically consist of:
1. Power button
2. Menu button
3. Navigation buttons (Up/Down or Left/Right)
Press the menu button to open the OSD menu on your screen.
Common Settings in the OSD Menu
Here are some handy adjustments you can make through the OSD menu:
Brightness and Contrast
Brightness and contrast are essential settings for today’s monitors, as they directly impact image quality. Adjusting these according to your preferences can significantly affect eye comfort and overall viewing experience.
Color Temperature
The color temperature setting allows you to calibrate your monitor’s colors for a more accurate representation of images and videos. Typically, there are three main options:
1. Cool: Provides a bluish hue to the display
2. Normal: Balanced color temperature
3. Warm: Introduces a yellowish hue to the display
Some monitors offer more advanced options like RGB controls or sRGB emulation.
Input Source
If your monitor has multiple input sources (e.g., HDMI, DisplayPort, VGA), use this option to switch between them.
Aspect Ratio Scaling
This setting allows you to adjust how content is displayed on your monitor when it has a different aspect ratio than the screen itself:
1. Maintain Aspect Ratio: Content scales while preserving its original aspect ratio, resulting in possible black bars around the image.
2. Full Screen: Content stretches to fill the entire screen, potentially distorting the image.
3. 1:1 Pixel Mapping: Displays content at its native resolution without scaling, resulting in possible unused screen space.
Audio Settings (For monitors with built-in speakers)
Some monitors come equipped with built-in speakers. If your monitor is one of them, use the OSD menu to adjust volume levels or mute/unmute the sound.
Advanced Adjustments (varies by monitor)
Some monitors offer additional advanced adjustments, such as:
1. Picture-In-Picture (PIP) / Picture-By-Picture (PBP) settings
2. Game modes and overclockable refresh rates
3. Customizable profiles for quick access to preferred settings
These features will depend on your specific monitor model and manufacturer.
Exiting the OSD Menu
To exit the OSD menu, use the navigation buttons to find the “Exit” or “Back” options or press the menu button again to close the menu.
Now that you are familiar with some of the ins and outs of accessing and navigating your monitor’s OSD menu, make sure to use it to optimize your viewing experience. It’s an invaluable tool for customizing preferences, improving image quality, and unlocking your monitor’s full potential!






