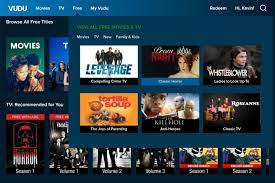Minimize Outlook Email to the System Tray for Efficiency

The number of emails received in the workplace can quickly pile up and create clutter on your computer screen. It can be challenging to manage multiple email notifications and still remain productive during the workday. One way to increase efficiency is to minimize your Outlook email to the system tray.
Minimizing Outlook email to the system tray means that it will appear as an icon in the bottom right corner of your computer screen, rather than taking up valuable space on your desktop. This allows you to quickly access your emails without having them constantly visible on your screen.
To minimize Outlook email to the system tray, first, open Outlook and click the “File” tab located in the top left corner of the screen. From here, select “Options” and then click “Advanced” from the left-hand menu. Scroll down to the “Display” section and check the box next to “Show an envelope icon in the taskbar.”
Once this setting is enabled, every time you minimize Outlook, it will appear as an envelope icon in the system tray. To open your email, simply click the icon, and Outlook will launch.
Minimizing Outlook email to the system tray can significantly improve productivity and organization. With email notifications out of sight, you can work on other projects without the constant distraction of new email alerts. Additionally, it can help to reduce clutter on your desktop and make your workspace feel more streamlined.
It’s important to note that minimizing emails to the system tray should be done in moderation. While it can be helpful to reduce clutter and distractions, it’s equally essential to respond to urgent emails promptly. Therefore, make sure to set aside time to check your email regularly to ensure that important messages are not missed.
In conclusion, minimizing Outlook email to the system tray can enhance efficiency and organization in the workplace. It’s a simple task that can provide significant benefits, such as minimizing distractions and reducing clutter on your desktop. By following a few simple steps, you can easily enable this feature and begin working more efficiently today.