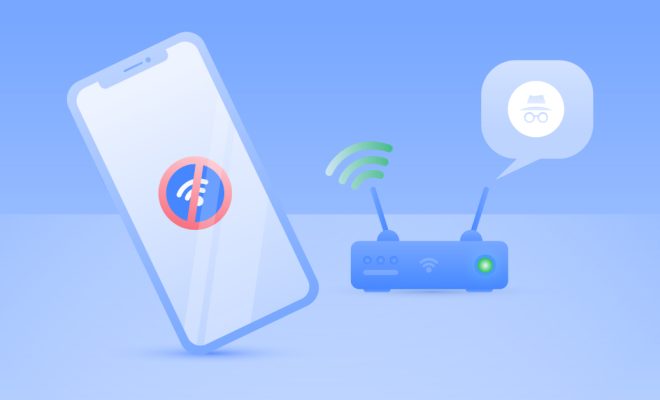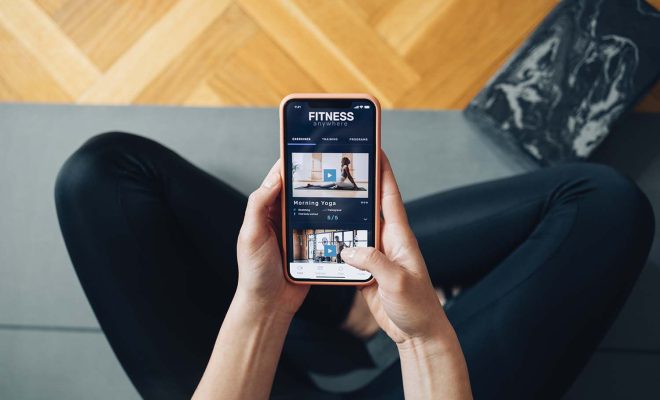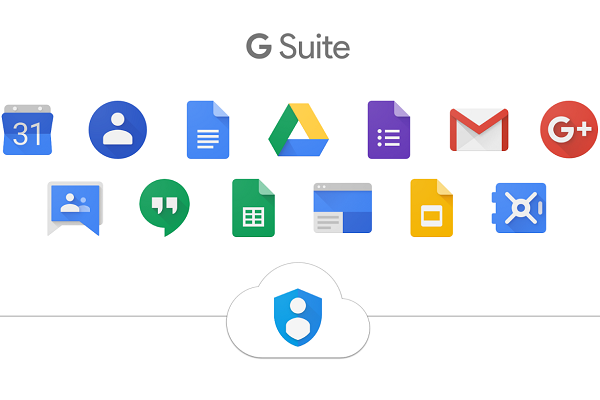Make Nested Excel IF Statements With Multiple Conditions Work for You
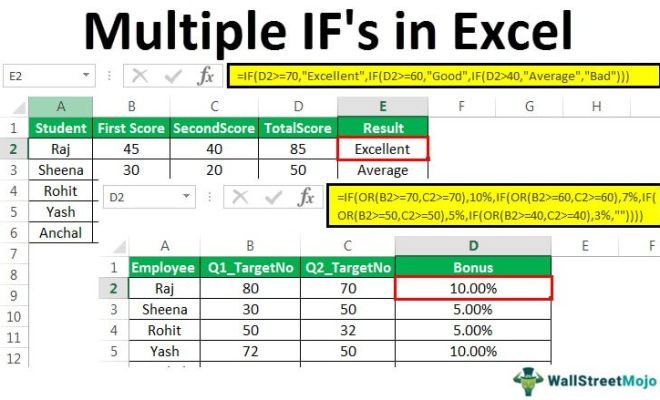
Excel is a powerful tool that can save you a lot of time and effort in analyzing data. One of its most commonly used functions is the IF statement. An IF statement tests a condition and returns one value if the condition is true and another value if it is false.
However, in some cases, you may need to nest multiple IF statements to test several conditions at once. This can make your formulas more complicated, but it is often necessary to get the results you need. Here are some tips to help you make nested Excel IF statements with multiple conditions work for you.
1. Understand the Logic of Nested IF Statements
Before you start writing nested IF statements, it is important to understand the logic behind them. Each IF statement has two possible outcomes: true or false. If the outcome is true, Excel will return the value that you specified for that condition. If it is false, Excel will move on to the next IF statement in your formula.
For example, let’s say you want to determine the grade of a student based on their score. You could use an IF statement like this:
=IF(B2>=90,”A”,IF(B2>=80,”B”,IF(B2>=70,”C”,”F”)))
This formula starts by testing whether the student’s score is greater than or equal to 90. If it is, it returns “A”. If it is not, it moves on to the next IF statement, which tests whether the score is greater than or equal to 80. If it is, it returns “B”. If it is not, it moves on to the next IF statement, which tests whether the score is greater than or equal to 70. If it is, it returns “C”. If none of the conditions are met, it returns “F”.
2. Use Parentheses to Control the Order of Operations
When you nest multiple IF statements, it is important to use parentheses to control the order of operations. This ensures that Excel evaluates the conditions in the correct order and returns the correct result.
For example, let’s say you want to determine the bonus percentage for an employee based on their performance rating and the department they work in. You could use an IF statement like this:
=IF(C2=”Sales”,IF(D2=”Excellent”,15%,IF(D2=”Good”,10%,IF(D2=”Fair”,5%,0%))),IF(C2=”Marketing”,IF(D2=”Excellent”,20%,IF(D2=”Good”,15%,IF(D2=”Fair”,10%,0%))),0%))
This formula starts by testing whether the employee works in the Sales department. If they do, it moves on to the next IF statement, which tests their performance rating. If they have an Excellent rating, it returns 15%. If they have a Good rating, it returns 10%. If they have a Fair rating, it returns 5%. If none of the conditions are met, it returns 0%.
If the employee does not work in the Sales department, it moves on to the next IF statement, which tests whether they work in the Marketing department. If they do, it moves on to the next IF statement, which tests their performance rating. If they have an Excellent rating, it returns 20%. If they have a Good rating, it returns 15%. If they have a Fair rating, it returns 10%. If none of the conditions are met, it returns 0%.
3. Break Up Complex Formulas into Smaller Parts
If you find yourself writing complex formulas with multiple nested IF statements, it can be helpful to break them up into smaller parts. This will make your formulas easier to read and troubleshoot if you run into any issues.
For example, let’s say you want to determine the shipping cost for an order based on the total weight and destination.
You could use nested IF statements like this:
=IF(B2=”USA”,IF(C2<5,5,IF(C2<10,10,IF(C2<20,20,30))),IF(B2=”Canada”,IF(C2<5,10,IF(C2<10,20,IF(C2<20,30,40))),IF(B2=”Mexico”,IF(C2<5,15,IF(C2<10,25,IF(C2<20,35,50))),0))))
This formula starts by testing whether the destination is the USA. If it is, it moves on to the next IF statement, which tests the weight of the order. If the weight is less than 5 pounds, it returns $5. If it is between 5 and 10 pounds, it returns $10. If it is between 10 and 20 pounds, it returns $20. If it is over 20 pounds, it returns $30.
If the destination is not the USA, it moves on to the next IF statement, which tests whether the destination is Canada. If it is, it moves on to the next IF statement, which tests the weight of the order. If the weight is less than 5 pounds, it returns $10. If it is between 5 and 10 pounds, it returns $20. If it is between 10 and 20 pounds, it returns $30. If it is over 20 pounds, it returns $40.
If the destination is not the USA or Canada, it moves on to the next IF statement, which tests whether the destination is Mexico. If it is, it moves on to the next IF statement, which tests the weight of the order. If the weight is less than 5 pounds, it returns $15. If it is between 5 and 10 pounds, it returns $25. If it is between 10 and 20 pounds, it returns $35. If it is over 20 pounds, it returns $50.
If none of the conditions are met, it returns 0, which means there is no shipping cost.
By breaking up the formula into smaller parts, you can see how the conditions are nested and avoid confusion.