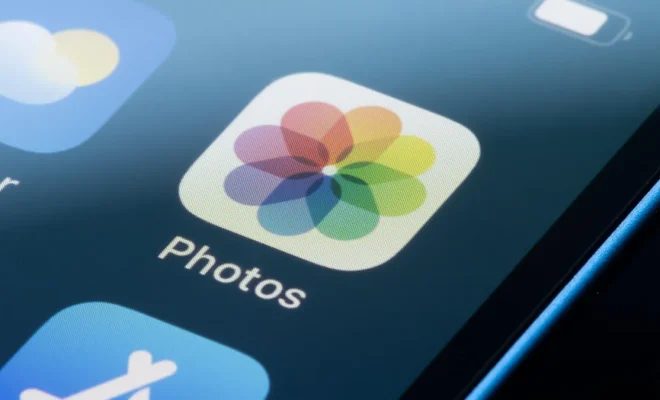Is Your Ethernet Connection Slower Than Your Wi-Fi on Windows? Here’s How to Fix It

Ethernet connections are generally faster and more stable than Wi-Fi connections. However, there may be instances when your Ethernet connection is slower than your Wi-Fi, leaving you to ponder the reasons behind the slowness. This article guides you on how to fix a slow Ethernet connection on Windows.
1. Update your Ethernet driver
An outdated Ethernet driver may cause your Ethernet connection to slow down. Update your Ethernet driver by visiting your laptop’s website or the website of the device manufacturer. Once there, download and install the latest Ethernet driver.
2. Check your computer’s virus status
Viruses or malware on your computer may slow down your Ethernet connection. Run a virus scan to detect viruses or malware that may be present on your computer. Once the scan is complete, quarantine or remove the detected viruses and malware.
3. Disable Large Send Offload (LSO)
LSO is a feature in Windows that is designed to improve network performance by allowing larger packets to be sent over a network. However, LSO may cause your Ethernet connection to slow down. To disable LSO, follow the procedure outlined below:
a) Open the control panel and select “Device Manager.”
b) Click on “Network Adapters” and select your Ethernet adapter.
c) Right-click the adapter and select “Properties.”
d) Click on the “Advanced” tab and scroll down to “Large Send Offload v2 (IPv4).”
e) Select “Disabled” and click “OK” to save the changes.
f) Repeat steps d and e for “Large Send Offload v2 (IPv6).”
4. Disable TCP Offload Engine (TOE)
TOE is a feature in Windows that optimizes the network performance by reducing the load on the CPU. However, TOE may cause your Ethernet connection to slow down. To disable TOE, follow the procedure outlined below:
a) Open the registry editor by pressing the Windows key + R and typing “regedit” in the Run dialog box.
b) Navigate to the following key: HKEY_LOCAL_MACHINE\SYSTEM\CurrentControlSet\Services\Tcpip\Parameters
c) Right-click on an empty space in the right pane and select “New.”
d) Select “DWORD (32-bit) Value” and name it “EnableTCPChimney.”
e) Double-click on the new key and change the value to “0.”
5. Adjust your Internet Options
Adjusting your Internet Options can help to improve your Ethernet connection speed. Follow the procedure outlined below:
a) Press the Windows key + R and type “inetcpl.cpl” in the Run dialog box.
b) Click on the “Advanced” tab and scroll down to “Settings” under “Security.”
c) Uncheck “Use TLS 1.0,” “Use TLS 1.1,” and “Use SSL 3.0.”
d) Click “OK” to save the changes.
In conclusion, a slow Ethernet connection on Windows can be frustrating, but with these tips, you can improve your Ethernet connection speed. Updating your Ethernet driver, checking your computer’s virus status, disabling LSO and TOE, and adjusting your Internet Options are all great ways to get back to enjoying fast and stable Ethernet connections.