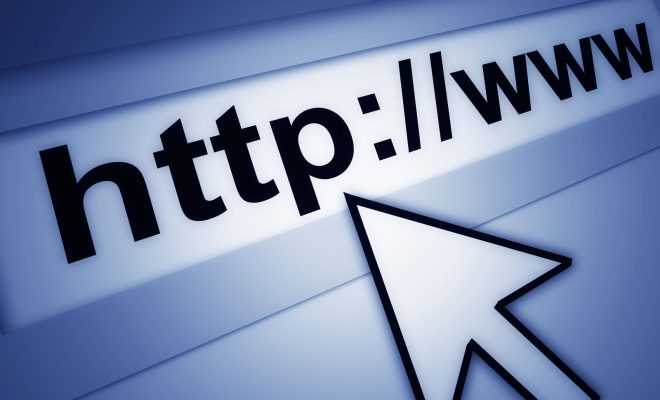iPhone Continuity Camera Not Working on Your Mac? Ways to Fix It

As an Apple user, you might have experienced the convenience of Continuity Camera that allows you to take a photo using your iPhone and instantly insert it into a document on your Mac. However, it can be frustrating when it suddenly stops working. Rest assured, there are ways to fix it.
- Check System Requirements
Continuity Camera requires macOS Mojave or later and iOS 12 or later. If either of your devices doesn’t meet the system requirements, the feature won’t work. To check the macOS version, go to the Apple menu > About This Mac. For your iPhone, go to Settings > General > About > Software Version.
- Check Wi-Fi and Bluetooth
Continuity Camera requires both Wi-Fi and Bluetooth enabled on both devices. Make sure both are turned on and your devices are connected to the same Wi-Fi network. If there’s a connectivity issue, try resetting your Wi-Fi router or disconnecting and reconnecting to the network.
- Restart Both Devices
Sometimes, a simple restart can fix Continuity Camera not working. Try restarting both your Mac and iPhone. For your Mac, click the Apple menu > Restart. For your iPhone, press and hold the side button and either of the volume buttons until the power off slider appears, then swipe to turn off.
- Enable Handoff on Both Devices
Handoff is a feature that allows you to seamlessly switch between devices while working on a task. Continuity Camera is a handoff feature, so make sure it’s enabled on both devices. On your Mac, go to System Preferences > General > Allow Handoff between this Mac and your iCloud devices. On your iPhone, go to Settings > General > AirPlay & Handoff > Handoff.
- Sign Out and Sign In to iCloud
If your iCloud account is having issues syncing between devices, it may cause Continuity Camera not working. Try signing out and signing in to iCloud on both devices. On your Mac, go to Apple menu > System Preferences > Apple ID > Overview > Sign Out. On your iPhone, go to Settings > [Your Name] > Sign Out.
- Reset Sync Services
Sync services are responsible for syncing information between your devices. If there’s a problem with sync services, it can affect Continuity Camera. To reset sync services on your Mac, go to System Preferences > Apple ID > Overview > iCloud > Options next to iCloud Drive > uncheck the box next to Desktop & Documents Folders and click Done > check the box again and click Done. On your iPhone, go to Settings > [Your Name] > iCloud > iCloud Drive > toggle off Desktop & Documents Folders and toggle it back on.