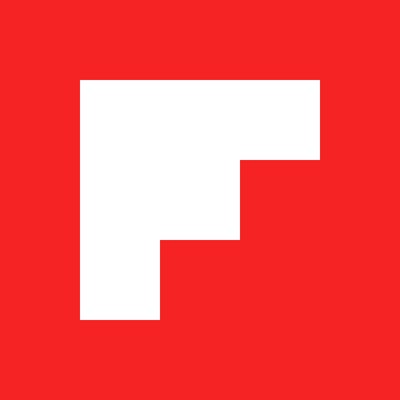How to Wipe a Hard Drive on a Dead Computer

Wiping a hard drive on a dead computer may seem like a daunting task, but it is actually easier than you may think. Before we dive into the steps on how to do it, let’s first understand why it is important.
Wiping a hard drive ensures that all data on the drive is permanently deleted. When you delete a file, it is not actually removed from the hard drive, but rather the space it was occupying is marked as available to be overwritten. This means that anyone with access to your computer could potentially recover your deleted files, including sensitive information such as passwords or bank account details. Wiping a hard drive ensures that this data is irreversibly removed.
Here’s how to wipe a hard drive on a dead computer in six easy steps:
Step 1: Remove the hard drive from the dead computer
You will need to remove the hard drive from the dead computer first. This will require opening the computer tower or laptop casing. If you are unsure how to do this, consult the manual that came with your computer online for instructions.
Step 2: Prepare a Windows installation media
You will need a Windows installation media such as a CD/DVD or USB drive. Download the Windows operating system on a separate device and create a Windows installation media using tools such as Rufus or Windows Media Creation tool.
Step 3: Insert the installation media in your dead computer
Insert the Windows installation media (CD/DVD or USB) into the dead computer you want to wipe. Power on the computer and press the appropriate key (usually F2, F12, or DEL) to enter the boot menu. Select the installation media from the list and continue booting.
Step 4: Enter Windows setup
Follow the prompts to begin setting up Windows. When you get to the screen that asks for the installation location, press Shift + F10 to open the command prompt.
Step 5: Use the Diskpart command to wipe the hard drive
Type “diskpart” and press Enter in the command prompt. After this, type “list disk” and press Enter. This will show the disks available in your computer.
Select the disk you want to wipe by typing “select disk x” where x is the number of your hard drive. Once you have selected the disk, type “clean all” and press Enter. This will initiate the wiping process, which may take a considerable amount of time depending on the size of your hard drive.
Step 6: Exit command prompt and continue Windows installation
Once the wiping process is complete, exit the command prompt and continue with the Windows installation as directed on the screen.
In Conclusion:
Wiping a hard drive on a dead computer is a straightforward process that can be completed on your own. By following these simple steps, you can ensure that your data is permanently deleted, even on a dead computer. Remember to always dispose of old hard drives responsibly.