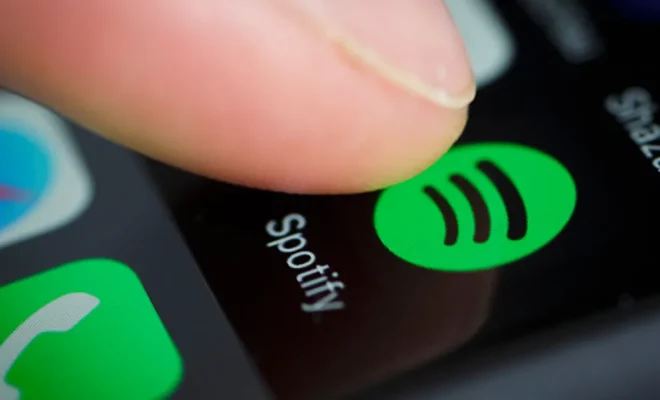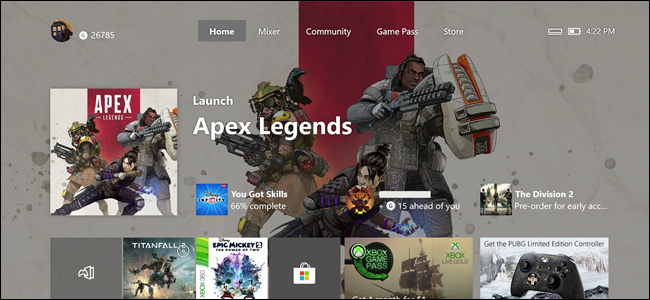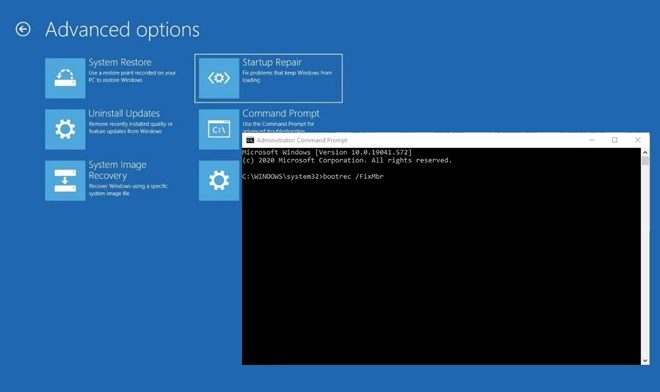How to Use Widgets in Windows 11

Windows 11 offers a range of new features and functionalities that allow you to personalize and customize your desktop to suit your preferences. One of the most exciting additions to the latest operating system is the widgets feature, which allows you to quickly access and view information that matters to you, right from your desktop. In this article, we will walk you through how to use widgets in Windows 11.
Step 1: Access the Widgets Panel
To get started, click on the Widgets icon, located on the taskbar, to open the widgets panel. Alternatively, you can press the Windows key + W keyboard shortcut to launch the widgets panel.
Step 2: Customize Your Widgets
Once the widgets panel is open, you can customize it to display the widgets that you find useful. To do this, click on the add widgets button and choose the widgets you want to have on your panel. To remove a widget, simply click on the remove widget button.
Step 3: Arrange Your Widgets
After you have added the widgets you need, you can reorder them by dragging and dropping them to the desired location. This allows you to arrange them in a way that is convenient for you, and reduces clutter on your desktop.
Step 4: Interact with Your Widgets
Widgets in Windows 11 are interactive, which means you can click on them to open or view the information displayed within them. For example, you can view the latest news, weather updates, or browse your photo album using your widgets.
Step 5: Close Your Widgets Panel
If you no longer need to view your widgets, you can close the widgets panel by clicking on the X button located on the top-right corner of the panel. Alternatively, you can use the Windows key + W shortcut to close the panel quickly.
In conclusion, the widgets feature in Windows 11 provides users with a convenient and accessible way to view important information at a glance. Customizing your widgets is a simple process that allows you to personalize your desktop, and interact with your widgets in a seamless manner. We hope this guide has helped you understand how to use widgets in Windows 11.