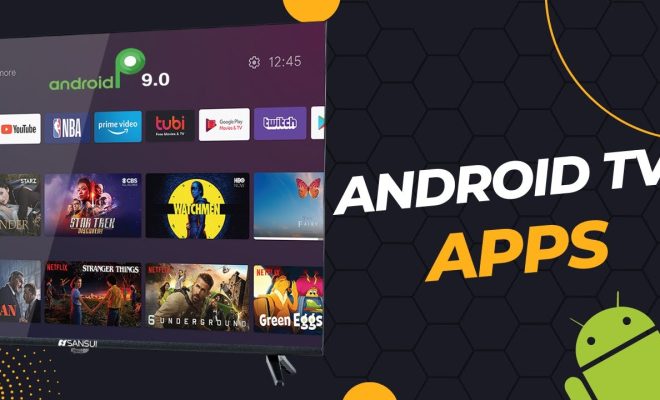How to Use the Meta (Oculus) Quest Microphone

The Oculus Quest is a game-changing device that provides an immersive virtual reality experience without being tethered to a computer or a phone. It has a built-in microphone that can be used to communicate with other players or interact with virtual assistants. In this article, we will discuss how to use the Meta Quest microphone and get the best results.
Getting Started
To start using the microphone on your Oculus Quest, you first need to make sure your headset is correctly set up, and the microphone is enabled. You can do this by navigating to the settings section of your headset and locating the “Device” tab. In here, you will find the “Audio” option, which will allow you to toggle the microphone on and off.
Using the Microphone
Once you have enabled the microphone, you can start using it immediately. The microphone is located on the right side of the headset and is clearly visible as a small circular mesh. When you speak, make sure to speak clearly and directly towards this mesh, as this is where the microphone is located.
If you are participating in an online multiplayer game, you will need to enable your microphone within the game settings. Most multiplayer games will have a microphone icon or a voice chat option that allows you to toggle the microphone on or off. Once you have enabled the microphone within the game, you can speak into it and communicate with other players.
Microphone Settings
To optimize your audio quality, you can adjust the microphone settings on your Oculus Quest. This will ensure that your audio input is as clear and crisp as possible. To access the microphone settings, go back to the settings menu and select the “Device” tab. Inside here, you’ll find an option titled “Microphone.” Clicking on this will bring up a variety of different settings and options.
One of the most important settings for the microphone is the “gain” setting. This determines how much amplification the microphone applies to your voice. Setting the gain too high can result in distortion and static, while setting it too low can result in low volume and weak audio quality. Experiment with different gain levels until you find the one that works best for your voice.
Conclusion
The Oculus Quest’s built-in microphone is a great feature that allows users to communicate with other players or interact with virtual assistants. By following the tips outlined in this article, you can use your Meta Quest microphone to its full potential, and enjoy clear and crisp audio quality. Remember to speak clearly into the microphone and take advantage of the microphone settings to optimize your audio performance.