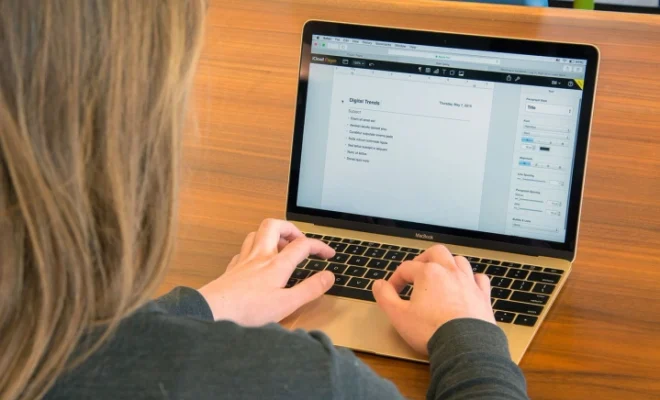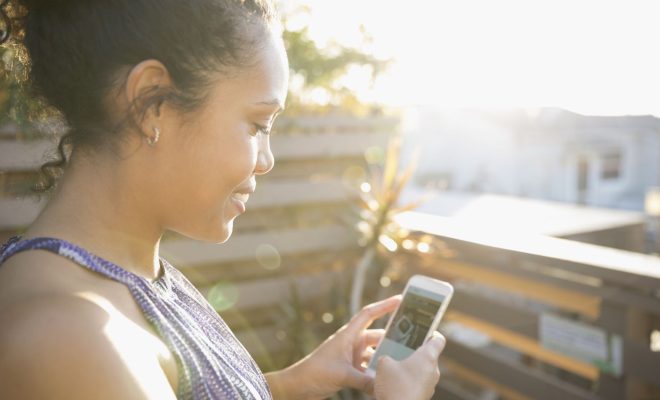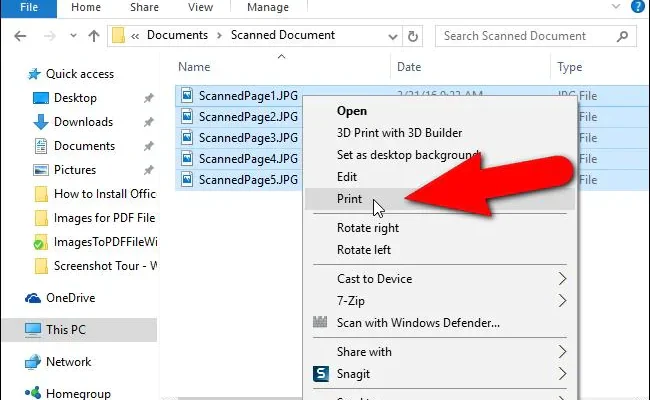How to Use the Mac’s Energy Saver Preferences Pane

The Mac’s Energy Saver Preferences Pane is a simple but powerful tool that can help you manage your computer’s energy usage. By adjusting the settings, you can both save energy and extend the life of your Mac’s battery.
Here are the steps to use the Mac’s Energy Saver Preferences Pane:
Step 1: Open System Preferences
First, you need to open System Preferences. You can do this by clicking the Apple logo in the top-left corner of your screen and selecting System Preferences from the drop-down menu.
Step 2: Select Energy Saver
Once you’re in System Preferences, look for the Energy Saver icon and click on it. This will take you to the Energy Saver Preferences Pane.
Step 3: Adjust the Settings
There are several options in the Energy Saver Preferences Pane that you can adjust to best suit your needs:
– Turn display off after: This setting controls how long your computer’s display will stay on after you stop using it. Set it to a shorter time to save energy.
– Put hard disks to sleep when possible: This setting puts your Mac’s hard drive to sleep when it’s not in use, saving energy and extending the life of your battery.
– Slightly dim the display while on battery power: This setting slightly reduces the brightness of your computer’s display when it’s on battery power, extending the life of your battery.
– Wake for Wi-Fi network access: This setting allows your Mac to wake from sleep mode when it needs to connect to a Wi-Fi network.
Step 4: Create a Schedule
If you want to save even more energy, click on the Scheduler button at the bottom of the Energy Saver Preferences Pane. Here, you can create a schedule for your Mac to automatically turn off or go to sleep at a certain time.
Step 5: Save Your Changes
Once you have adjusted your settings, click on the Save button at the bottom right-hand corner of the Energy Saver Preferences Pane. Your Mac will now use these settings to manage its energy usage.
In conclusion, using the Mac’s Energy Saver Preferences Pane can help you save energy and extend the life of your Mac’s battery. By adjusting the settings and creating a schedule, you can ensure that your computer is using energy efficiently and effectively.