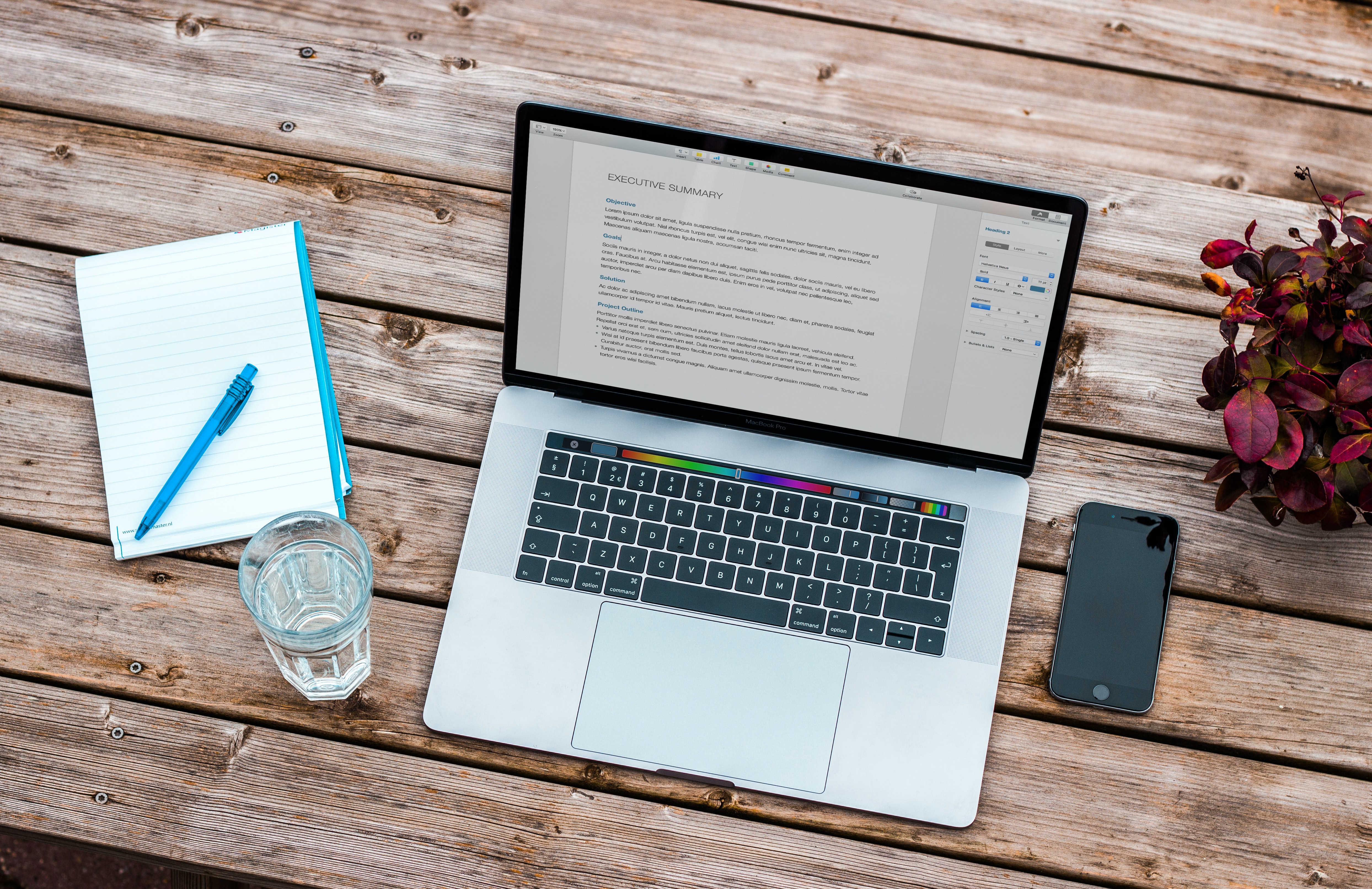How to Use the DirectX Diagnostic in Windows

DirectX is a set of application programming interfaces (APIs) developed by Microsoft to support multimedia and gaming applications. It is present in all versions of Windows operating systems and is responsible for rendering high-quality graphics, sound, and video in games and other multimedia applications. However, sometimes DirectX can cause problems that affect the performance and stability of your computer. You can use the DirectX Diagnostic tool in Windows to diagnose and fix these issues. In this article, we’ll explain how to use the DirectX Diagnostic tool to troubleshoot problems with DirectX in Windows.
What is DirectX Diagnostic?
DirectX Diagnostic, also known as dxdiag, is a system utility that provides hardware and software information about your computer’s graphics and sound capabilities. It is a diagnostic tool that identifies and fixes potential problems with DirectX, enabling you to optimize your computer’s performance and stability.
Using DirectX Diagnostic
Using DirectX Diagnostic is simple and straightforward. Follow these steps to launch the tool:
Step 1: Open the Run dialog box by pressing the Windows key + R on your keyboard.
Step 2: Type dxdiag in the text box and press Enter.
Step 3: This will launch the DirectX Diagnostic tool. The tool will automatically scan your computer’s hardware and software configurations, including your graphics and sound devices.
The tool has several tabs that display different types of information about your system, including System, Display, Sound, Input, and Network. Here’s what you need to know about each tab:
System: This tab displays general system information, including the operating system, computer name, processor, memory, and DirectX version.
Display: This tab shows information about your graphics card, including the manufacturer, model, driver version, and resolution. It also displays the DirectX features supported by your graphics card.
Sound: This tab displays information about your sound card, including the manufacturer, model, driver version, and sound devices connected to your computer.
Input: This tab displays information about your input devices, including the keyboard, mouse, and game controllers.
Network: This tab shows information about your network adapter and Internet connectivity.
Note: If you encounter any errors or issues with DirectX, the DirectX Diagnostic tool will display a message in a box labeled Notes. Make sure to check this box for any error messages or warnings.
Updating DirectX
If you encounter any issues with DirectX, you may need to update it to the latest version. Here’s how to update DirectX:
Step 1: Go to the DirectX download page on the Microsoft website.
Step 2: Click the Download button to download the latest version of DirectX.
Step 3: Once the download is complete, click to run the installation package.
Step 4: Follow the on-screen instructions to complete the installation.
Restart your computer once the installation is complete.
Conclusion
The DirectX Diagnostic tool is an essential utility for diagnosing and troubleshooting issues with DirectX in Windows. You can use it to check your computer’s graphics and sound capabilities, identify any issues with your hardware or software, and update DirectX to the latest version. By using DirectX Diagnostic, you can ensure that your computer is running smoothly and that you’re getting the best performance from your games and multimedia applications.