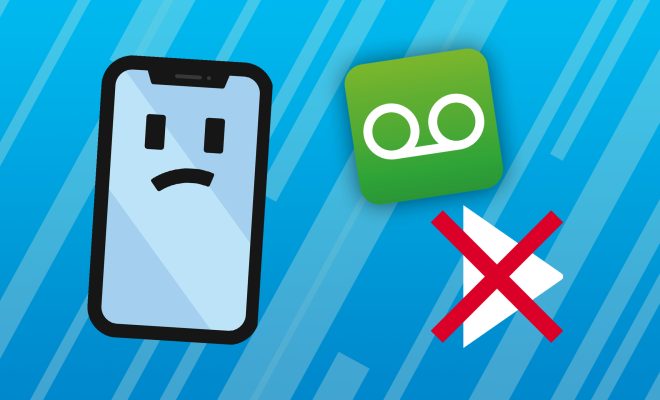How to Use the CONCATENATE Function in Google Sheets
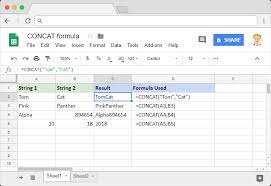
Google Sheets is a popular spreadsheet program that is widely used across businesses and organizations for data management and analysis. One of the most useful functions within Google Sheets is the CONCATENATE function, which is used to join multiple strings or cell values into a single value. This can be incredibly useful when working with large data sets, and can save you a lot of time and effort when performing various data manipulation tasks. In this article, we’ll explore how to use the CONCATENATE function in Google Sheets to get the most out of your data.
Understanding the CONCATENATE Function
The CONCATENATE function, also known as the “Concat” function, is used to combine two or more strings or cell values into a single value. The syntax for the function is =CONCATENATE(string1, string2, …) where “string1”, “string2”, etc. are the strings or cell values that you want to concatenate. You can use as many strings or cell values as you want with this function.
One important thing to note about the CONCATENATE function is that it doesn’t separate the concatenated values with any characters or spaces by default. This means that if you’re combining two cell values, for example, you’ll get them merged without any space between them. However, you can add any necessary spaces or characters by using the “&” operator within the function.
Using the CONCATENATE Function in Google Sheets
To start using the CONCATENATE function in Google Sheets, you’ll need to create a new spreadsheet or open an existing one. Then, select the cell where you want to display the concatenated value and enter the formula =CONCATENATE(string1, string2, …) or use the shortcut key “Control + Shift + Enter” to use the function.
The function will concatenate each string or cell value you input in the order that you specify. For example, if you want to join the values in cells A1 and B1, you can use the formula =CONCATENATE(A1, B1). This will create a single value containing both the values in cells A1 and B1.
It’s important to note that the CONCATENATE function only works with text values and not with numerical values. However, if you want to concatenate numerical values, you can use the TEXT function to convert them to text first.
Adding Spaces Between Concatenated Values
As mentioned earlier, the CONCATENATE function doesn’t automatically add spaces or any other characters between concatenated strings or values. But you can easily add spaces or other characters by using the “&” operator within the formula.
For example, if you want to concatenate two cell values with a space in between them, use the formula =A1 & ” ” & B1. This will join the values in cells A1 and B1 with a space in between them.
Using CONCATENATE with Conditional Statements
The CONCATENATE function can also be used with conditional statements like IF, IFERROR etc. This allows you to concatenate only certain cell values based on specific conditions.
For example, if you want to concatenate cell values A1 and B1 only if cell C1 contains a certain value, you can use the following formula:
=IF(C1=”condition”, CONCATENATE(A1, B1), “”)
This will concatenate the values in cells A1 and B1 only when cell C1 contains the specified condition, otherwise it will display an empty cell.
Conclusion
The CONCATENATE function in Google Sheets is a powerful tool when it comes to merging text or cell values. By using this function, you can concatenate multiple strings or cell values into a single value, add spaces or any other characters between values, and even use it with conditional statements.
Using this function can help you save a lot of time and effort when working with large data sets, and can help you efficiently manipulate and analyze your data. So, give it a try and see how it can help you with your data management tasks in Google Sheets.