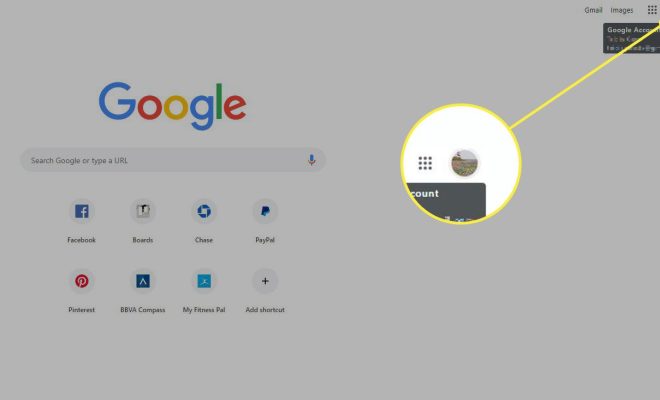How to Use Split Screen Mode on Chromebook
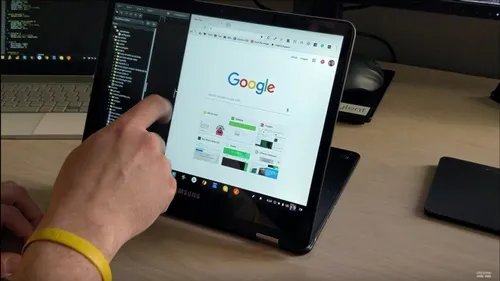
Chromebooks were released to the public back in 2011 with a simple vision – providing a lightweight and easy-to-use platform for users who are constantly on the go. Chromebooks come loaded with the Chrome OS operating system, which is lightweight and perfect for web browsing and simple tasks such as writing and editing.
One of the cool features of Chromebooks is the split-screen mode, which allows users to divide their screen into two distinct halves, each running a different app or window. In this article, we’ll take a look at how to use split-screen mode on Chromebook.
Step-by-Step Guide to Using Split Screen Mode on Chromebook
Step 1: Choose your first app or window
The first step is to decide which app or window you want to use on one half of your screen. Launch that app or window, and ensure that it is the active window.
Step 2: Invoke split-screen mode
Now that you have decided which app or window to use on one half of your screen, it’s time to invoke split-screen mode. Click the “Overview” button, which is located next to the brightness and volume controls on the top row of your keyboard.
Step 3: Select the second app or window
Once you are in the overview mode, you will see all the open windows and apps on your Chromebook. Hover your mouse pointer over the app or window that you want to use on the other half of your screen. Click and hold the app or window, and drag it towards either the left or right side of the screen.
Step 4: Resize the windows
Once you have dragged the second app or window into the split-screen mode, you can adjust the amount of screen space each app or window occupies. Click and hold the divider between the two halves of the screen, and drag it to the left or right. This will resize the windows on your Chromebook screen.
Step 5: Exit split-screen mode
To exit split-screen mode, simply click and hold the divider between the two windows and drag it all the way to the edge of the screen. This will return your Chromebook to full-screen mode.