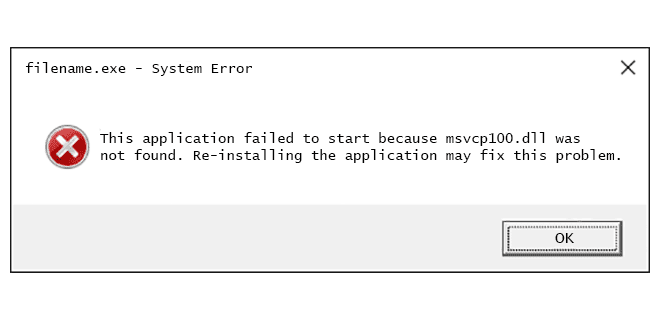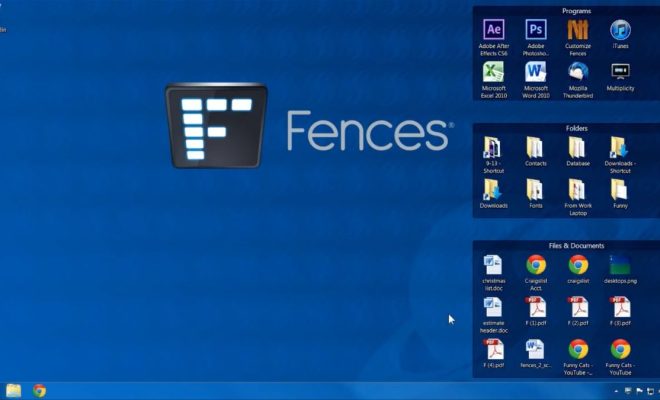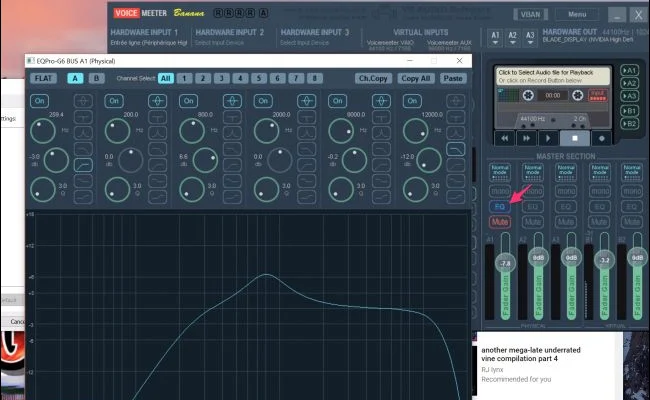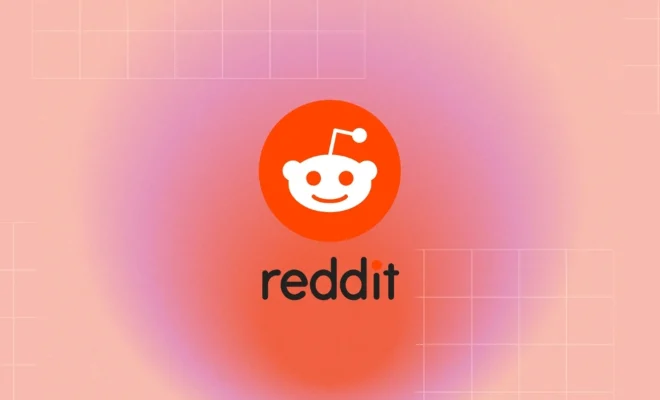How to Use PowerPoint Slide Master Layouts

PowerPoint Slide Master is a feature that allows you to create a reusable template that can be used for all the slides in your presentation. Slide Master helps to create a consistent look and feel throughout the presentation, which makes it more effective and professional. In this article, we will be discussing how to use the PowerPoint Slide Master Layouts.
Step 1: Select the Slide Master
To use the Slide Master Layouts, first, you need to open your PowerPoint file and click on the “View” tab on the ribbon. Now, click on “Slide Master” in the “Master Views” group.
Step 2: Choose a Layout
Once you are in the Slide Master, you will see a variety of layout options on the left-hand side of the screen. You can select any one of the layout options from the list. The different layouts available in Slide Master are:
Title Slide:
The title slide layout is used for the first slide of your presentation. It can contain a title, subtitle, and a background image.
Title and Content:
The title and content layout is used for slides that contain titles and bullet points or images.
Section Header:
The section header layout is used to divide your presentation into sections. It contains a title and a background image.
Two Content:
The two content layout is used for slides that contain two columns of bullet points or images.
Comparison:
The comparison layout is used for slides that compare two different things. It contains two columns with headings.
Title Only:
The title only layout is used for slides that contain only a title and a background image.
Blank:
The blank layout is used to create a custom slide without any default formatting.
Step 3: Edit the Master Layout
Once you have selected a layout, you can edit it to suit your presentation. You can add or remove placeholders, change the font, alter the size and position of objects, and change the background color or image.
To edit the layout, click on the placeholder or object you want to modify. You can then use the formatting options on the ribbon to make the necessary changes.
Step 4: Apply the Master Layout
When you have finished editing the Slide Master Layout, you can apply it to your presentation. To apply the layout, go back to the “Normal View” and click on a new slide in the “Home” tab on the ribbon. You will see your new layout as an option in the “Layout” group.
Click on the new layout to apply it to your slide. You can then add your content to the slides, and it will be automatically formatted according to the Slide Master Layout.
The PowerPoint Slide Master Layouts is a powerful tool that can save you a lot of time and effort when creating presentations. By using the Slide Master, you can create a consistent look and feel throughout your presentation, which makes it more professional and effective. Use the above steps to create and edit the Slide Master Layouts in your PowerPoint presentation.