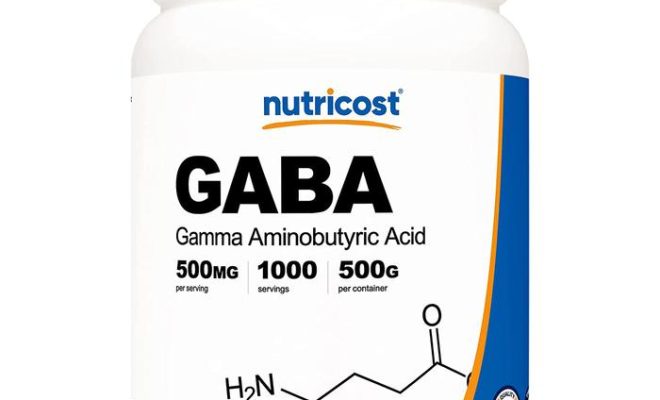How to Use Microsoft Office for Free on the Web

Microsoft Office is the go-to office suite for many professionals and students alike, offering remarkable versatility and practicality with its variety of applications such as Word, Excel, PowerPoint, and more. Although there are premium paid versions available, many users will be pleased to know that Microsoft Office can be used for free on the web as well. In this article, we’ll walk you through the process of accessing and using Microsoft Office online without spending a dime.
Step 1: Accessing Microsoft’s website
To start using Microsoft Office for free, open your preferred web browser (such as Google Chrome, Mozilla Firefox, Safari or Microsoft Edge) and go to the official Microsoft Office website: https://www.office.com/
Step 2: Sign in or create a Microsoft account
In order to access Microsoft Office on the web, you’ll need a Microsoft account. If you already have one, simply sign in with your existing email address and password. If you don’t have an account yet, follow these steps:
1. Click on “Get Started for Free”
2. Choose “Create a Microsoft Account”
3. Provide your email address or create a new Outlook email
4. Set a strong password and fill in any required personal information
5. Complete the registration process by following the on-screen prompts
Step 3: Explore the available online applications
Once you’ve signed into your account, you’ll be taken to a home page featuring several free online applications such as Word, Excel, PowerPoint, OneNote, OneDrive, Calendar, and others.
Step 4: Start using the applications
To use any of these aforementioned applications:
1. Click on their respective icons
2. Open an existing document (in case of OneDrive stored files) or create a new one by clicking on “New” followed by selecting the desired file type (e.g., Word document, Excel workbook, PowerPoint presentation)
3. Work on your document as you would in the desktop version, utilizing available tools and features
4. Save your work automatically to OneDrive or manually to your device by clicking “File” > “Save As” > “Download a Copy”
Step 5: Sharing and collaborating on documents
One major advantage of using Microsoft Office on the web is its ability to facilitate collaboration. To share a document with others:
1. Click on “Share” in the upper-right corner
2. Enter the email addresses of the people you’d like to collaborate with
3. Set permission levels (e.g., view-only or editing access)
4. Write an optional message and click “Send”
You can also create a shareable link by clicking ‘Copy Link’ instead of entering email addresses, making it easier to share with multiple users at once.
Conclusion:
Now that you’re familiar with how to use Microsoft Office for free on the web, you can enjoy the convenience and capabilities it provides without straining your budget. Whether you’re working on a simple document or gigantic spreadsheets, Microsoft has got you covered at no cost through its online applications. Just remember that some advanced features might be exclusive to paid versions. But for most users, the online suite offers more than enough functionality for everyday use.