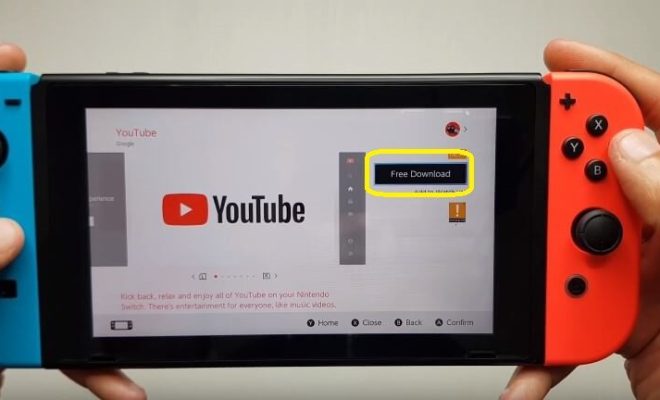How to Use iMovie on iPhone and iPad: The Ultimate Guide
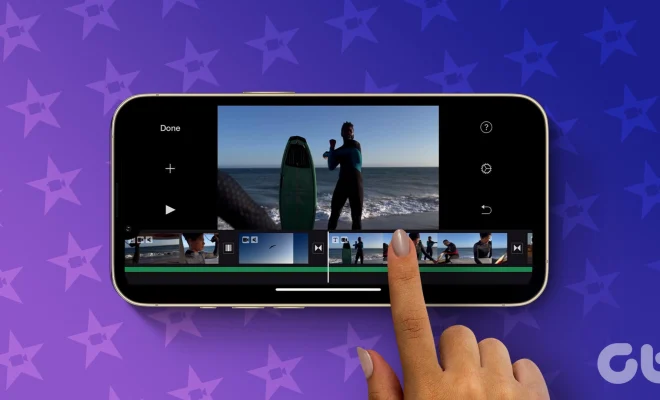
iMovie is a powerful video editing tool that is available for iPhone and iPad. Whether you want to create a family vacation video or make a promotional video for your business, iMovie can help you do it all. In this article, we will discuss how to use iMovie on iPhone and iPad, and provide a step-by-step guide to help you get started.
Getting Started
Before you can begin using iMovie on your iPhone or iPad, you first need to download the app. You can find iMovie on the App Store, where you can download it for free. Once downloaded, open the app, and you will be taken to the home screen.
Creating a New Project
To create a new project, click on the “+ Create Project” button on the home screen. You will then be asked to choose the type of project you want to create. You can choose from a movie, trailer, or project. If you are new to iMovie, we recommend starting with a movie project.
Importing Videos
Once you have created your new project, you can start importing videos. To do this, click on the “+ Add Media” button, and you will be taken to the media library. You can choose to import videos from your camera roll or other sources. Once you have selected the videos you want to import, they will appear in the timeline.
Editing Videos
Now that you have imported your videos, it’s time to start editing! Here are some of the things you can do with iMovie.
Trimming Videos: If your video is too long, you can trim it to make it shorter. To do this, click on the video in the timeline and drag the yellow handles to the points where you want to trim it.
Adding Music: iMovie comes with a library of free music that you can add to your videos. To add music, click on the “+” button, and select the “Audio” option. You can then browse the music library and choose the song you want to add.
Adding Titles: Titles can add context to your video and make it more engaging. To add titles, click on the “+” button and select the “Title” option. You can then choose the type of title you want to add and customize it to your liking.
Exporting Your Project
Once you have finished editing your video, it’s time to export it. To do this, click on the “Share” button and select the “Export Video” option. You can then choose the quality and format of the video. Once you have made your selections, click “Export” and wait for iMovie to process your video.
Conclusion
iMovie is a powerful video editing tool that is available for iPhone and iPad. With its user-friendly interface and powerful features, it’s the perfect tool for anyone who wants to create videos on the go. By following this guide, you can create professional-looking videos that will impress your friends, family, or customers. So go ahead, download iMovie, and start creating!