How to Use Hulu Subtitles
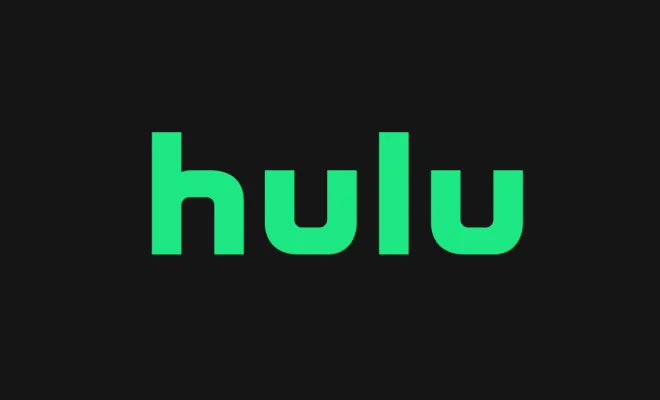
Hulu is a popular streaming platform known for its extensive collection of TV shows and movies. It offers a hassle-free viewing experience, thanks to its user-friendly interface and handy features that enhance your overall streaming experience. One such feature is the subtitles option.
Subtitles or closed captions can be helpful, especially for people who are hard of hearing or prefer reading the dialogue instead of listening to it. They also come in handy when streaming foreign-language content. Hulu offers various subtitle options, and in this article, we will discuss how to use Hulu subtitles.
Step 1: Choose Your Video
Log in to your Hulu account and choose the video you want to stream. You can use subtitles on any video available on Hulu, including TV shows, movies, documentaries, and more.
Step 2: Select Subtitles
After you have started playing the video, tap the gear icon in the lower right corner of the screen. This will open the settings menu. Here you will find the subtitle option.
Step 3: Turn On Subtitles
Click on the ‘Subtitles’ tab and choose your preferred language. Hulu offers numerous subtitle options, including English, Spanish, Portuguese, and more. If the video has subtitles available, they will automatically start playing. If they are not available, you can turn them on by toggling the switch next to the subtitle option.
Step 4: Customize Your Subtitles
Hulu allows you to customize your subtitles further. You can change the font size, the color of the subtitles, and even the background color. To do this, click on the ‘Options’ tab and adjust the settings to your liking.
Step 5: Save Your Settings
Once you have adjusted your subtitle settings, click the ‘Save’ button to apply the changes.
In conclusion, using subtitles on Hulu is easy and straightforward. Whether you prefer reading the dialogue or want to enhance your viewing experience, Hulu offers various subtitle options to cater to your needs. The next time you stream a video, remember to use Hulu subtitles to enrich your experience.






