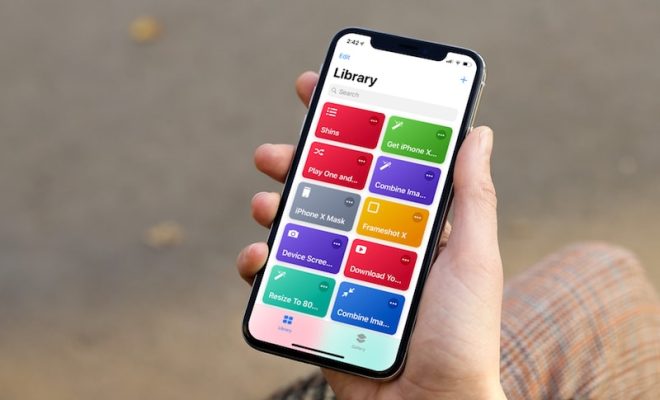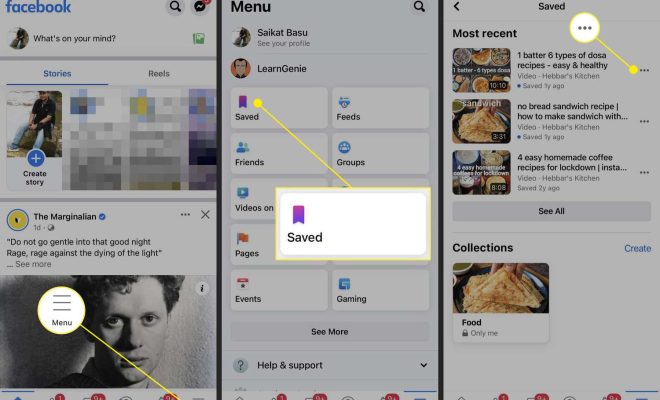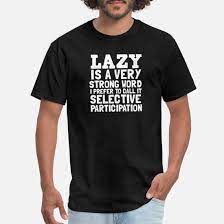How to Use Google Messages on Desktop
Google Messages is a messaging app that allows you to keep track of your text messages, multimedia messages, and chats with your contacts. The app has a desktop version that lets you use it on your PC or laptop. Here’s how to use Google Messages on desktop.
Step 1: Open Google Messages on your desktop
To use Google Messages on your desktop, you need to open a web browser and go to messages.google.com. Make sure you sign in with the same account you use on your mobile phone.
Step 2: Set up the app
If you have never used Google Messages on your desktop before, you need to set it up. Click on “Set up Messages for web” on the page that appears, which will display a QR code.
Step 3: Set up the app
Now, open the Google Messages app on your phone, tap on the three-dot icon at the top right corner of the screen, and select “Messages for Web.” Scan the QR code on your desktop screen to link the app.
Step 4: Start using Google Messages on desktop
Once you’ve set up the app, you can start using Google Messages on your desktop. You can read and send text messages, multimedia messages, and chats just like you do on your mobile phone.
Step 5: Customize your settings
You can customize your Google Messages desktop experience by clicking the three-dot icon in the top-left corner and selecting “Settings.” Here, you can set up desktop notifications, change the app’s theme, and more.
Step 6: Log out when you’re done
When you’re done using Google Messages on your desktop, make sure you log out by clicking the three-dot icon and selecting “Log out.” This will help keep your messages and conversations safe.
In conclusion, using Google Messages on your desktop is a great way to stay on top of your text messages, multimedia messages, and chats without having to pick up your phone every time. By following these six easy steps, you can start using the app on your desktop in no time.