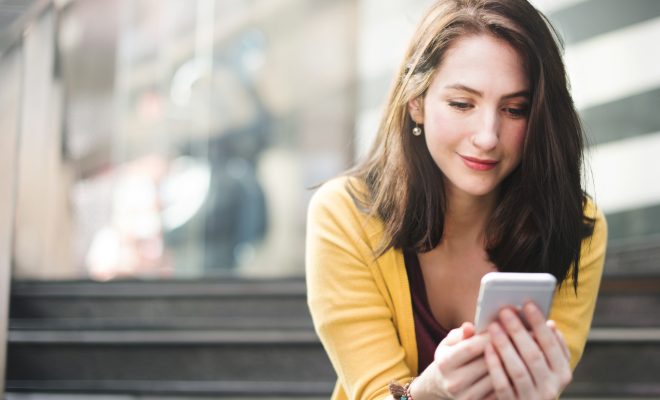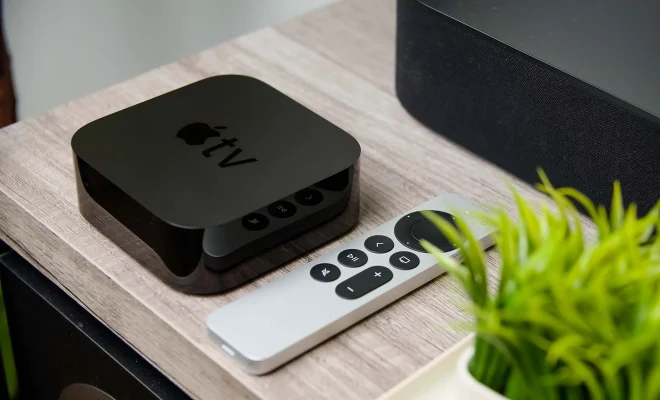How to Use Firestick Parental Controls

As a parent, it is of utmost importance to keep children safe while they enjoy their favorite TV shows and movies. With the widespread use of streaming services, Amazon’s Firestick has become a popular choice among families. Luckily, it is equipped with parental controls to ensure that the content viewed is appropriate for every member of the family. Here are some steps on how to use Firestick parental controls.
Step 1: Create a Firestick PIN
Before using the parental controls, you need to create a Firestick PIN. The PIN will be your key to access parental controls and other Firestick settings. From the home screen, go to Settings > Preferences > Parental Controls > Change PIN. Then enter a 5-digit PIN and confirm it. Make sure you remember the PIN and keep it secure to prevent children from accessing the parental controls.
Step 2: Set Up Parental Controls
After setting up your Firestick PIN, you can now configure your parental control settings. Go to Settings > Preferences > Parental Controls and turn on parental controls. Then select the level of restriction you prefer. You can filter the content by age rating, block specific titles or channels, and even restrict purchases. Make sure you save the changes you made.
Step 3: Test Parental Controls
To ensure that your parental control settings are working, you can test them by trying to access restricted content. If you try to play a title or channel that is blocked, you will be prompted to enter your Firestick PIN. If you enter the correct PIN, you can watch the content. If not, access to the content will be denied.
Step 4: Customize Parental Controls
Apart from setting up parental controls based on age rating, you can customize your settings by adjusting the viewing restrictions and content types. From the Parental Controls menu, select Viewing Restrictions. Then choose the maximum maturity level for the content you want to allow. You can also toggle on the option to block content that contains profanity, violence, or sexual content. From there, you can further customize the settings by selecting TV and Movie Settings or App Settings.
Step 5: Disable Parental Controls
If you need to disable parental controls temporarily or for good, you can do so by going to Settings > Preferences > Parental Controls and turning it off. However, it is best to keep parental controls enabled to prevent children from accidentally viewing inappropriate content.
In conclusion, Amazon’s Firestick parental controls feature provides a layer of safety and peace of mind for parents. By setting up parental controls, you can rest assured that your children only access content that is appropriate for their age. With the easy-to-follow steps outlined above, setting up and configuring parental controls on your Firestick is a breeze.