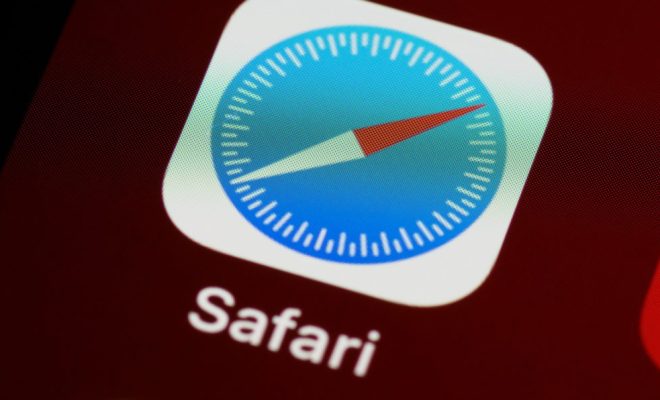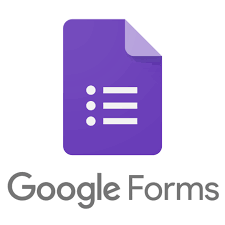How to Use External Controllers on Steam Deck

The Steam Deck is a new handheld gaming device from Valve that allows you to play your favorite PC games on the go. It comes with built-in controllers, but you can also use external controllers to enhance your gaming experience. In this article, we will show you how to use external controllers on Steam Deck.
Step 1: Connect Your Controller
The first step is to connect your controller to your Steam Deck. There are a few different ways to do this depending on the type of controller you have.
For Bluetooth controllers, go to Settings > Bluetooth > Add Devices. Put your controller into pairing mode, then select it from the list of available devices.
For USB controllers, simply plug them into the USB port on the Steam Deck.
Step 2: Configure Your Controller
Once your controller is connected, you need to configure it to work with the Steam Deck. Go to Settings > Controllers > Add/Test Controllers. From here, you can select your controller and configure its buttons and settings to work with Steam Deck.
Step 3: Launch Your Game
After you have configured your controller, you can launch your game of choice from your Steam Library. Your controller should now be recognized by the game and you can begin playing.
Step 4: Adjust Game Settings
If you need to adjust the settings for your game to work with your external controller, go to the in-game Options menu. Look for a section titled “Input” or “Controller” and adjust the settings accordingly.
Step 5: Enjoy Your Gaming Experience
With your external controller connected and configured, you are ready to enjoy your PC games on the go with the Steam Deck. Whether you prefer the traditional gamepad experience or something more customized, the Steam Deck has you covered.
In Conclusion
Using external controllers on the Steam Deck is easy, and it allows you to customize your gaming experience to suit your preferences. By following the steps outlined in this article, you can easily connect and configure your external controller and start playing your favorite games on the go. Happy gaming!