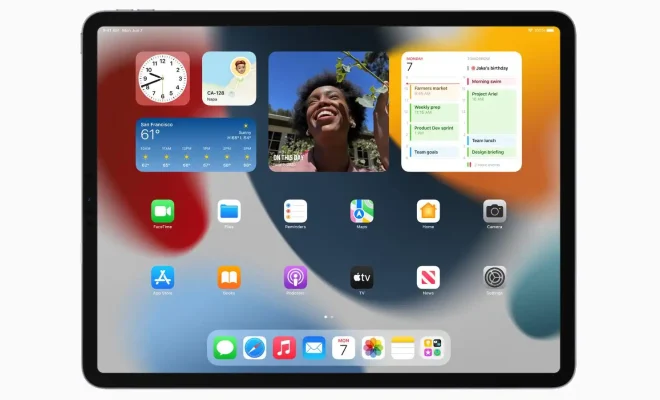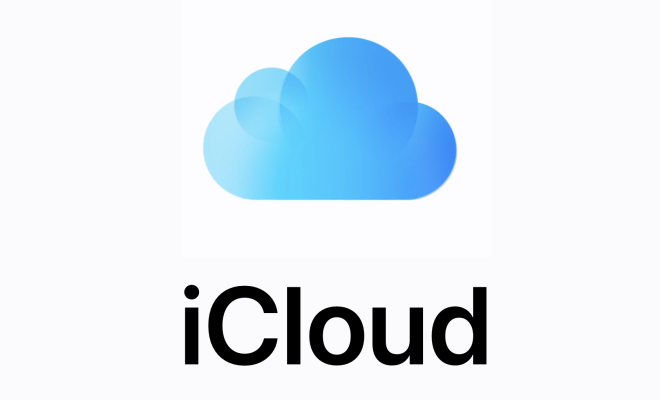How to Use Environment Variables in Windows 10

When using Windows 10, you may encounter situations where you need to access certain system configurations or settings. Environment variables can be a powerful tool to help you manage this. But what are environment variables? And how do you use them?
In simple terms, environment variables are dynamic values that can be used by different applications and operating system processes. They are essentially placeholders for specific paths, folders, or files on your system. In Windows 10, environment variables can be used to adjust settings and configurations across different programs or applications.
To use environment variables, you’ll first need to access the system settings. You can do this by going to Start > Settings > System > About. From there, click on the Advanced System Settings on the right navigation menu.
In the System Properties window, click on the Environment Variables button towards the bottom right.
Here, you’ll see a list of system variables and user variables. System variables are system-wide and apply to all users, while user variables are specific to your account.
To add a new environment variable, click on the New button. From there, you’ll need to name the variable and set its value. For example, you might create a variable named MYFOLDER that represents the path to a specific directory on your system, such as C:\Users\MyUsername\Downloads.
Once the environment variable is created, it can be used in different applications and programs. For example, if you are using a command line interface like PowerShell or CMD, you could use the MYFOLDER variable to navigate to the Downloads directory with the following command:
cd %MYFOLDER%
Or, if you need to add the directory to your system path to use different applications in the command line, you can add the following line to your system variables:
%MYFOLDER%\bin
This will allow you to quickly access any executable files in the directory by just typing their names in the command line.