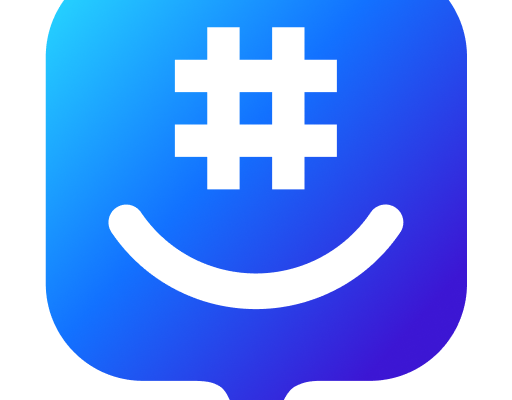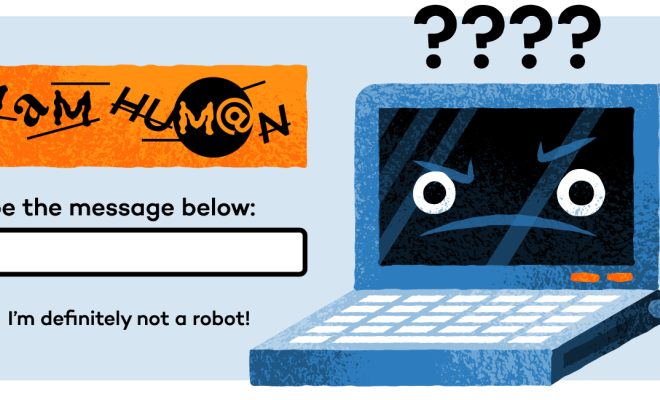How to Use Ambient Mode on YouTube (and What It Does)
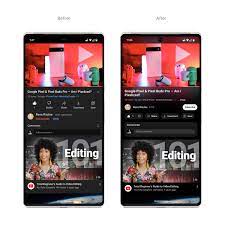
YouTube is one of the most popular video streaming platforms around the world. The platform provides a plethora of content for everyone, from music videos to documentary films to tutorials and more. With its huge collection of video content, YouTube has become a go-to source of entertainment for millions of people around the world.
One new feature recently introduced by YouTube is Ambient Mode. This feature allows users to play YouTube videos on their TV screens in the background, without any ads or other interruptions. But what exactly is Ambient Mode, and how can you use it? In this article, we’ll explore everything you need to know about Ambient Mode and how to use it on YouTube.
What is Ambient Mode on YouTube?
Ambient Mode is a new feature in YouTube that allows users to play videos on their TV screens in the background without ads or any other interruptions. This means that you can play YouTube videos while doing something else like cooking, working, or studying.
This feature works best when you have a smart TV that supports this feature. Once you set it up, you can look up music or video content on your smartphone or tablet and play it on your TV. With Ambient Mode, you can listen to your favorite YouTube videos in the background, just like you would do when listening to music.
How to Use Ambient Mode on YouTube?
1. Check if your TV supports Ambient Mode
Ambient Mode is a feature that’s available on some smart TV models. You need to make sure that your TV supports Ambient Mode before you can use it. Check the manufacturer’s website or user manual to see if your TV supports the feature.
2. Connect Your TV to Wi-Fi
Before you can use Ambient Mode, you need to make sure your TV is connected to Wi-Fi. You can do this by navigating to the network settings on your TV and entering your Wi-Fi credentials.
3. Download the YouTube App on your TV
To use Ambient Mode, you need to download the YouTube app on your smart TV. If you already have the YouTube app installed, make sure it’s up to date.
4. Sign in to Your YouTube Account
Once you’ve downloaded and opened the YouTube app, sign in to your YouTube account. If you don’t have an account, create one.
5. Select the Video You Want to Play
Choose the video you want to play on your TV. Once you’ve chosen the video, click on the “Cast” button located at the top right corner of your screen.
6. Select Your TV as the Device
You should see a list of devices pop up on your screen; select your TV as the target device. Your TV should appear on the list if it’s connected to the same Wi-Fi network as your smartphone or tablet.
7. Enable Ambient Mode
Once you’ve selected your TV, click on the “Enable Ambient Mode” option that will appear on your screen. The video will start playing on your TV in the background.
What Does Ambient Mode Do?
Ambient Mode allows you to play YouTube videos in the background on your TV without ads or other interruptions. This means that you can listen to your favorite YouTube videos while doing something else, such as cooking or washing dishes. You can still access the video controls and view your playlist while the video plays in the background.