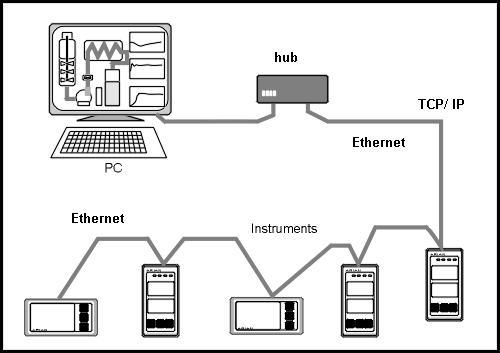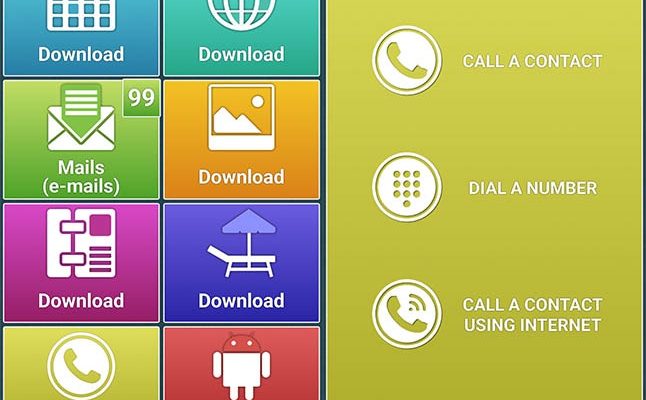How to Use a Windows 10 Metered Connection

For those who have a limited data plan, using a metered connection in Windows 10 is a great way to control your data usage. Enabling the metered connection feature in Windows 10 is pretty easy but using it to its maximum potential can be a bit tricky. In this article, we’ll help you learn how to use a Windows 10 metered connection in the best possible way.
What is a Metered Connection?
A metered connection is basically just a setting that you can use to limit how much data Windows 10 can use at any given time. Once you enable the metered connection feature, Windows will stop automatic updates, downloads, and other data-heavy activities to save your data plan. This feature is especially useful for users who have a limited data plan or who use a mobile hotspot to access the internet.
How to Enable Metered Connection on Windows 10
Enabling a metered connection on Windows 10 is a simple process. Here’s how you can do it:
1. Click on the Start button and go to Settings.
2. Click on Network & Internet.
3. On the left side, you’ll see an option labeled Wi-Fi. Click on it if you’re connected to a Wi-Fi network, otherwise click on Ethernet if you’re connected via an Ethernet cable.
4. Look for the option titled “Metered Connection” and turn it on.
That’s it! Your Windows 10 device is now set up with a metered connection. Now, let’s see how you can optimize the metered connection setting to get the best out of it.
How to Use Metered Connection in Windows 10
A metered connection works by blocking some data-intensive activities automatically, such as automatic Windows updates, OneDrive sync, or even some background services. However, there are still some settings you can tweak accordingly to make sure that your Windows 10 device is not consuming excessive amounts of data. Here are a few techniques:
1. Stop Automatic Windows Updates:
This is most likely the biggest data-hogging process for most Windows devices. Open the settings app, click “Update & Security,” then “Windows Update,” and click “Advanced Options.” In the Advanced options, scroll down to “Pause Updates.” Turn it on, and it will pause updates for up to seven days. You can always repeat this step after seven days. Alternatively, you can block automatic updates altogether by using the Group Policy editor, but this is not recommended for everyone since regular updates are essential for system stability.
2. Stop Background Services:
You want to make sure that all the background services consuming data are halted. Open Start menu > Settings > Privacy > Background Apps. Move the slider to the left to disable all apps from running in the background. You can also allow some essential apps like WhatsApp, Skype, OneNote, or WhatsApp.
3. Disable OneDrive Sync:
If you’re using OneDrive for backing up your files, be sure to switch off automatic sync. Open Start menu > OneDrive > More > Settings > Account tab. Here, uncheck the option “Use OneDrive to store files” and then uncheck “Sync files and folders.”
4. Configure Adobe Creative Cloud:
If you have any Adobe apps installed, make sure to configure it to use less data. Open File Explorer and browse to C:\Program Files (x86)\Adobe\Adobe Creative Cloud\CoreSync\Custom Hook. Here, right-click on CCLHookMonitor and choose Properties. Click on the Compatibility tab, and check the “Disable fullscreen optimizations” checkbox. This will ensure that the Adobe Creative Cloud process doesn’t consume too much data.
Overall, Windows 10 Metered Connection is a great way to save data, and it offers enough flexibility to allow you to make tweaks and customizations. When you enable a metered connection, Windows 10’s default settings take care of the rest, but if you want to optimize further or tweak some individual settings according to your usage habits, the steps outlined in this article will enable you to do so.