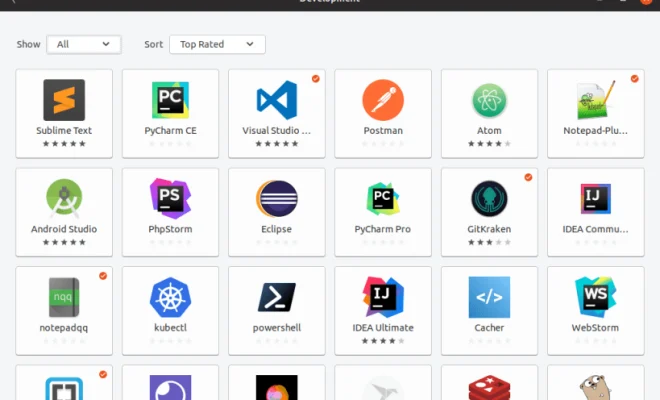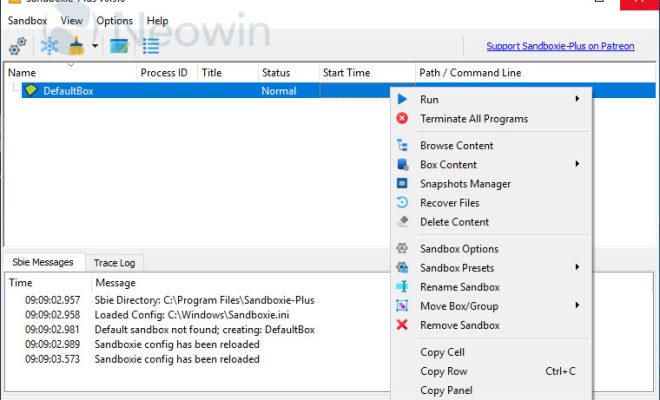How to Update Your Mac and What to Do When It Won’t Update

Upgrading your Mac’s software is paramount for optimal performance and security. The latest versions offer significant improvements in speed, functionality, and security features. However, it’s not always easy to update your Mac. Sometimes, the update process fails, leaving you frustrated and unsure of what to do next. In this article, we will explore how to update your Mac and what to do when it won’t update.
Before you start the update process, it’s vital to make sure you have a backup of your data. Whether you use Time Machine or another backup solution, backing up your data ensures that you don’t lose anything in case something goes wrong.
To update your Mac, follow these steps:
1. Determine which version of macOS you’re running: Click on the Apple menu in the top left corner of your screen, and select “About This Mac.” This will show you which version of macOS you’re currently running.
2. Check if there are any available updates: Click on the Apple menu and select “System Preferences.” Then click on “Software Update” to see if any updates are available for your Mac.
3. Download and Install Updates: When you see an update, click on “Update” to download and install it. You might need to enter your administrator password to authorize the installation.
4. Restart your Mac: After the installation process, your Mac will restart. You can also click on “Restart” on the Software Update page to reboot your Mac.
Sometimes, the update process may fail, and you may receive an error message. There are a few things you can do when your Mac won’t update:
1. Check Your Internet Connection: Make sure your Mac is connected to the internet. If you’re using Wi-Fi, try to move closer to the router or use a wired connection.
2. Free Up Space on Your Mac: If your Mac doesn’t have enough space, it may struggle to download and install updates. Delete any unwanted files, applications, or temporary files to free up space.
3. Restart your Mac: Sometimes restarting your Mac can fix the problem. Click on the Apple menu and select “Restart” to reboot your Mac, and then try the update process again.
4. Use Safe Mode: Booting your Mac in safe mode can help resolve software conflicts that may stop updates from installing. To enter Safe Mode, restart your Mac, and hold down the shift key.
5. Try Using the Command Line: You can also try updating your Mac using the command line. Open the Terminal app on your Mac and type in “sudo softwareupdate -i -a” and enter your administrator password when asked.
In conclusion, updating your Mac is essential for optimal performance and security. If the update process fails, you can try the above solutions to resolve the issue. Hopefully, this article has been helpful in guiding you on how to update your Mac and what to do when it won’t update.