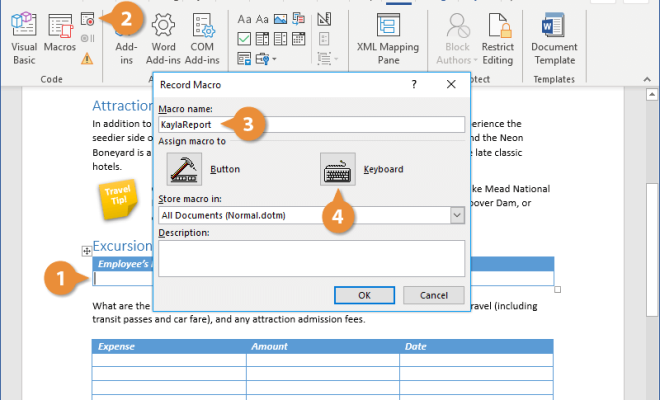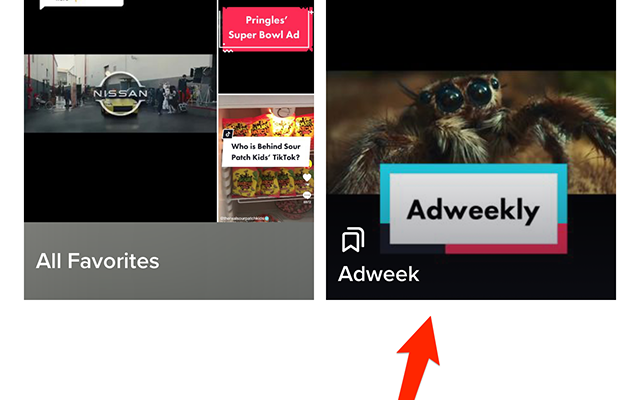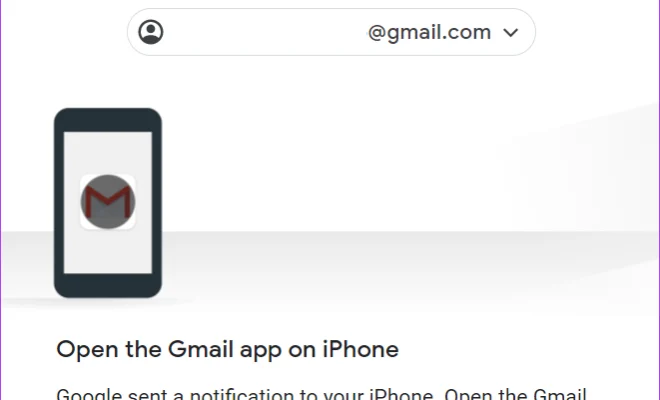How to Update Your Apple TV and All the Apps on Your Device

Apple TV is one of the most popular streaming devices that deliver a variety of content to your TV. However, like any other device, it requires regular updates to stay performing at its best. Updating your Apple TV and all its apps on your device is an important task that you need to perform from time to time to ensure that you’re getting the latest features and bug fixes.
Here is a step-by-step guide on how to update your Apple TV and all the apps on your device.
Update Your Apple TV
Step 1: Ensure Your Apple TV is connected to the Internet
To begin with, ensure that your Apple TV is connected to the internet. You can do this by navigating to the Settings menu, and from there, to the Network section. Here, you can check if your Wi-Fi or Ethernet cable is connected.
Step 2: Check for Updates
Go to the Settings menu on your Apple TV and select “System.” In the System menu, locate and select “Software Update.” Your Apple TV will start checking for updates automatically.
If an update is available, the Apple TV will display a prompt to update. Select “Download and Install” to begin the update process.
Step 3: Wait for the Update to Complete
Once you’ve given permission to update your Apple TV, your device will start downloading the update. The downloading process will depend on your internet speed and size of the update.
Once the download is complete, Apple TV will automatically restart and install the update. Once the installation is complete, your Apple TV will restart again.
Update Your Apps
Step 1: Open the App Store
To update your apps on your Apple TV, navigate to the App Store icon on the home screen.
Step 2: Find Updates
Once the App Store launches, select the “Updates” tab. Here, you will find all of the apps that have an available update. If there are no updates available, you will see a message saying “All apps are up to date.”
Step 3: Update Apps
To update the apps that require attention, highlight the app and click the touchpad on your remote. Then select “Update” or “Update All” to update all the available apps.
Step 4: Wait for Update to Complete
After clicking the update button, your Apple TV will start downloading the updates. The download time will depend on the size of the update and your internet speed.
Once the updates are downloaded, they will automatically install and will be ready to use.
In conclusion, updating your Apple TV and all the apps on your device is a crucial task that helps keep your device up-to-date and functioning at peak performance. We hope this guide helps you in updating your Apple TV and all the apps on your device with ease.