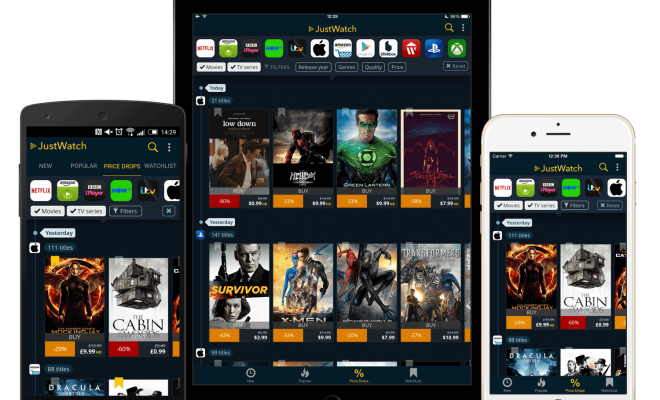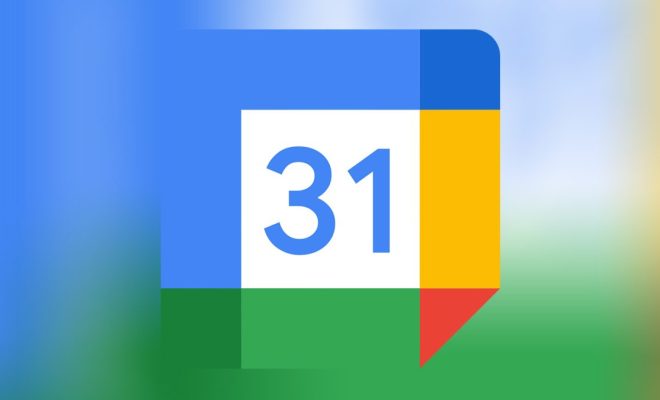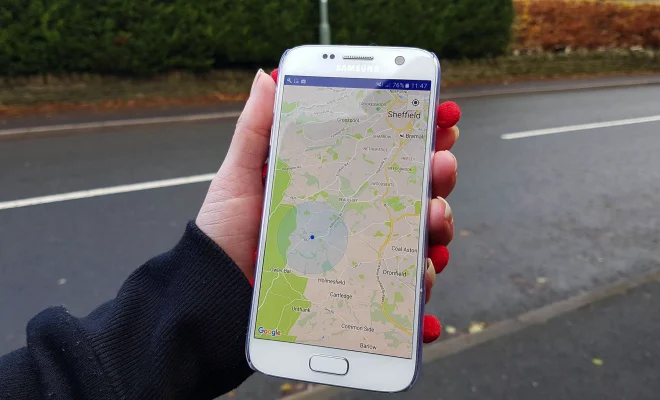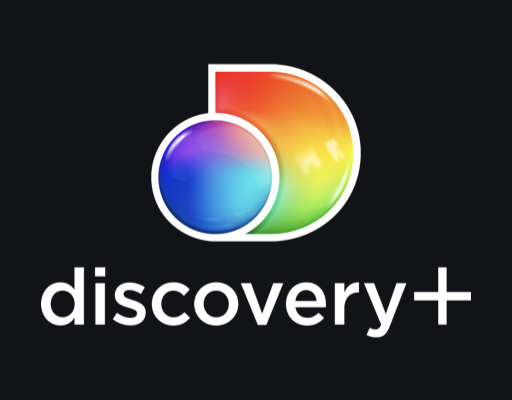How to Unlock the Touchpad on a Lenovo Laptop

Lenovo laptops are designed with a touchpad that enables users to navigate without using a mouse. However, there are times when the touchpad gets locked, making it impossible to use. This can be frustrating, particularly when you are in the middle of an important task and have no access to an external mouse. If this happens to you, don’t worry! Here’s how to unlock the touchpad on a Lenovo laptop.
Method 1: Check the touchpad settings
The first step is to check if the touchpad has not been accidentally disabled. To do this, follow these steps:
Step 1: Press the Windows key on your keyboard and type “Control Panel” in the search box.
Step 2: Click on the Control Panel to open it.
Step 3: In the Control Panel, look for “Mouse” and click on it.
Step 4: In the Mouse Properties dialog box, click “Device Settings.”
Step 5: Find the Touchpad Settings option and click on it.
Step 6: Make sure the touchpad is enabled. If it is not, click the Enable option.
Method 2: Use shortcut key
This method works if you have accidentally locked the touchpad.
Step 1: Press simultaneously the Fn and F6 keys. This will enable or disable the touchpad.
Method 3: Uninstall and Reinstall the Touchpad Driver
The touchpad driver is the software that controls the touchpad. If the touchpad has any software issues, it may not work correctly. In such cases, you can try uninstalling and reinstalling the touchpad driver.
Step 1: Press the Windows key + X and select “Device Manager”.
Step 2: In the Device Manager, navigate to “Mice and other pointing devices”.
Step 3: Find the touchpad driver, right-click on it, and select “Uninstall device”.
Step 4: Restart your Lenovo laptop.
Step 5: On restarting, the touchpad driver will automatically reinstall.
Method 4: Upgrade your touchpad driver
If the touchpad still doesn’t work after you have tried the above three methods, upgrading the touchpad driver to the latest version could be the solution. Here’s how to do it:
Step 1: Visit Lenovo’s website and navigate to the driver download page.
Step 2: Select your laptop model and operating system.
Step 3: Find the touchpad driver.
Step 4: Click on the Download button and save the file to your laptop.
Step 5: Install the downloaded touchpad driver.
Conclusion
Now that you know how to unlock the touchpad on a Lenovo laptop, you are ready to fix the issue whenever it arises. Remember to check the settings, use shortcut keys, uninstall and reinstall the touchpad driver and upgrade the touchpad driver if all else fails. These simple steps will help you solve the problem and regain full control of your laptop.