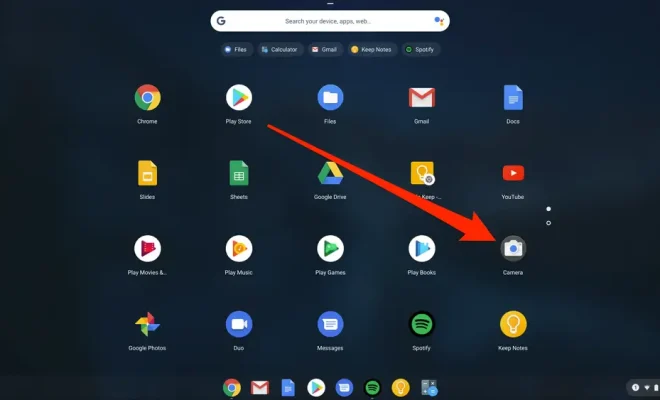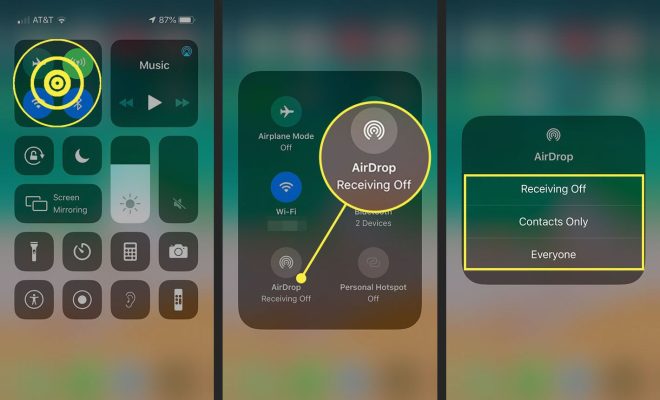How to Uninstall Firefox

Firefox is a popular web browser that many people use to surf the internet. However, there may come a time when you want to uninstall Firefox from your computer. Perhaps you want to switch to a different browser or you’re experiencing issues with Firefox. Whatever your reason, we’ll walk you through the steps to uninstall Firefox from your Windows or Mac computer.
Uninstalling Firefox on Windows
- 1. Open the Start menu and click on “Settings.”
- 2. Click on “Apps.”
- 3. Scroll down to find “Mozilla Firefox.”
- 4. Click on “Mozilla Firefox” and then click on “Uninstall.”
- 5. Follow the prompts to complete the uninstallation process.
Uninstalling Firefox on Mac
- 1. Open the “Finder” app.
- 2. Click on “Applications.”
- 3. Find “Firefox” and drag it to the Trash.
- 4. Right-click on the Trash and select “Empty Trash.”
Conclusion
Uninstalling Firefox is a straightforward process on both Windows and Mac computers. By following the steps outlined above, you can easily remove Firefox from your computer.
MacBook Pro Won’t Turn On? 6 Ways to Fix It
If you’ve ever experienced your MacBook Pro not turning on, you know how frustrating it can be. But don’t worry, there are several things you can try to get your computer up and running again. Here are six ways to fix a MacBook Pro that won’t turn on:
- Check Your Power Source
The first thing you should check is whether your MacBook Pro is getting power. Make sure your power adapter is plugged in and that the outlet is working. If you’re using a power strip or surge protector, try plugging your adapter directly into the wall.
- Reset the SMC
The System Management Controller (SMC) controls many of the low-level functions on your MacBook Pro, including power management. If your computer won’t turn on, resetting the SMC may help. Here’s how:
- 1. Shut down your MacBook Pro.
- 2. Hold down the Shift + Control + Option keys and the Power button at the same time.
- 3. Release all the keys and turn on your MacBook Pro as usual.
- Check Your Battery
If your MacBook Pro has a removable battery, try taking it out and then putting it back in. If your battery is not removable, press and hold the power button for 10 seconds to reset the battery. If your battery is completely dead, you may need to replace it.
- Boot in Safe Mode
Sometimes a problematic app or system extension can prevent your MacBook Pro from starting up. Booting in Safe Mode can help you identify and fix the issue. Here’s how:
- 1. Press the power button to turn on your MacBook Pro.
- 2. Hold down the Shift key as soon as you hear the startup sound.
- 3. Release the Shift key when you see the login screen.
- Boot from a USB Drive
If your MacBook Pro won’t start up even in Safe Mode, you may need to boot from an external USB drive. This can be useful if your internal hard drive is damaged or corrupted. Here’s how:
- 1. Insert your USB drive into your MacBook Pro.
- 2. Press the power button to turn on your MacBook Pro.
- 3. Hold down the Option key as soon as you hear the startup sound.
- 4. Select the USB drive from the list of available startup disks.
- Contact Apple Support
If none of the above steps work, you may need to contact Apple Support for further assistance. They can help you diagnose and fix any hardware issues that may be preventing your MacBook Pro from turning on.
In conclusion, a MacBook Pro that won’t turn on can be a frustrating experience, but there are several things you can try to fix the issue. From checking your power source to resetting the SMC, booting in Safe Mode, or contacting Apple Support, these tips should help you get your MacBook Pro up and running again in no time.