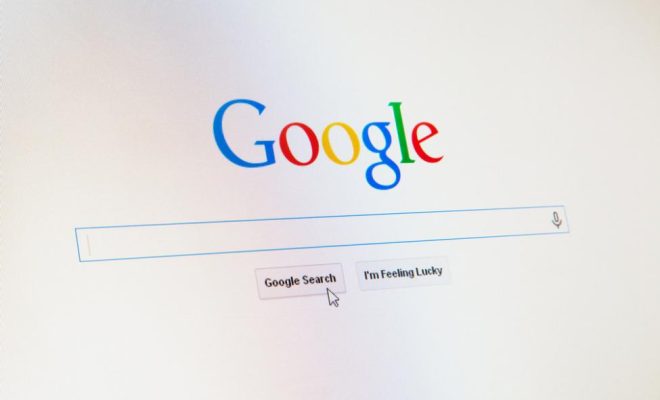How to Uninstall Chrome on Mac

Google Chrome is one of the most popular web browsers available on multiple platforms including Mac. However, if you’re having issues with Chrome or you simply want to switch to another browser, you may decide to uninstall it. Here’s how to uninstall Chrome on Mac.
- Quit Google Chrome
Before uninstalling Chrome, you must first close all Chrome windows and tabs. To close the program, click the Chrome menu (three dots) on the top right of the screen and select Quit Google Chrome.
- Drag Chrome to Trash
Once you’ve closed Chrome, go to your Applications folder by clicking the Finder icon in your Dock and selecting Applications. Locate the Google Chrome icon and drag it to the Trash bin. Alternatively, you can right-click on the Chrome icon and select Move to Trash.
- Remove Chrome from Dock
If the Chrome icon is still present in your Dock, right-click on it and select Options, then click Remove from Dock.
- Delete Chrome Cache and Preferences
To completely remove all Chrome files, you should also delete the browser’s cache and preferences. To do this, click the Finder icon, select the Go menu, and click Go to Folder. Type “~/Library/Application Support/Google/Chrome” and press Enter. Delete the “Default” folder to remove your Chrome profile and preferences. Next, go to the Google folder by typing “~/Library/Application Support/Google” and delete the Chrome folder.
- Empty Trash
Finally, empty the Trash bin by right-clicking on the Trash icon and selecting Empty Trash. This will permanently delete all Chrome files from your Mac.
That’s it! You’ve successfully uninstalled Chrome from your Mac. If you change your mind later and decide to reinstall Chrome, simply download it from the official website and follow the installation steps.