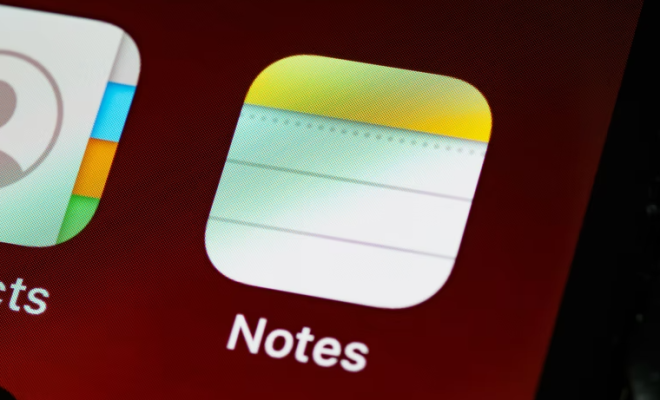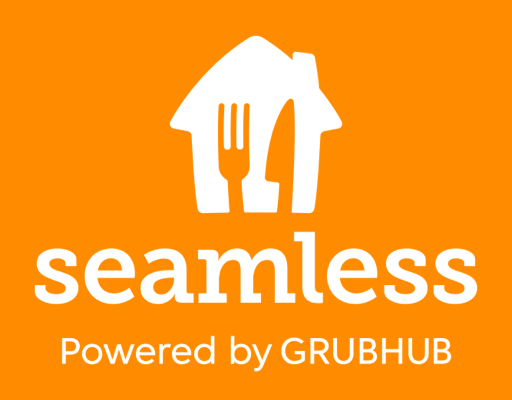How to Turn VSCode Into the Ultimate Markdown Editor
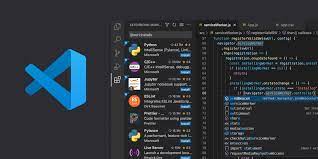
VSCode is an excellent text editor that can be used for various programming languages. One of its standout features is its ability to be transformed into a powerful markdown editor with the help of extensions. Markdown is a lightweight markup language that is used to format plain text into a more visually appealing and structured document. In this article, we’ll explore how to turn VSCode into the ultimate markdown editor.
Install the Essential VSCode Extensions
The first step in transforming VSCode into the ultimate markdown editor is to install the necessary extensions. The essential extensions include:
1. Markdown Preview Enhanced: This extension offers a live preview of the markdown file you are working on. It supports various markdown flavors, including GitHub, CommonMark, and Markdown Extra, making it easy to switch between them.
2. Markdown All in One: This extension helps you to create Markdown documents easily. It includes features such as creating headings, lists, tables, and inline code.
3. Markdownlint: This extension helps you to maintain consistency and readability in your Markdown documents. It helps you to avoid common Markdown syntax errors such as incorrect bullet points and incorrect link formatting.
4. VSCode-icons: This extension adds beautiful icons to your files, giving you a more organized and visually appealing workspace.
Customize Your Settings
After you have installed the necessary extensions, it is essential to customize your settings to get the most out of them.
1. Markdown Preview Enhanced: You can customize the preview window to display the preview on the right or below your code. You can also use the split view to display your preview in a separate window. Additionally, you can adjust the preview scale to suit your preference, and even use syntax highlighting.
2. Markdown All in One: You can customize this extension by adding keyboard shortcuts to frequently used features. This helps to speed up your workflow.
3. Markdownlint: You can change the rules of the Markdownlint extension to suit your requirements. You can also change the warning levels to either error, warning, or informational.
4. VSCode-icons: This extension can be customized by enabling or disabling icons for specific file extensions. You can also enable and disable the icons altogether.
Use These Essential Markdown Tips
As you start using VSCode as the ultimate markdown editor, here are some essential tips to keep in mind:
1. Use headings to organize your document: Use the “#” symbol for headings, and use several of them to create subheadings.
2. Use lists to create bullet points: Use the “*” symbol to create a bullet list and use “-” for a numbered list.
3. Use tables to organize data: Use “|” symbol to create tables, and the “-” symbol under the header to create borders.
4. Use links to reference other documents: Use the “[” and “]” symbols to create links, and the “(” and “)” symbols to add URLs.
Conclusion
By following these tips, you can turn VSCode into the ultimate markdown editor. By using VSCode, you will be able to create a visually appealing and structured Markdown document quickly and easily. You can also customize your settings to suit your workflow, making your experience even better.