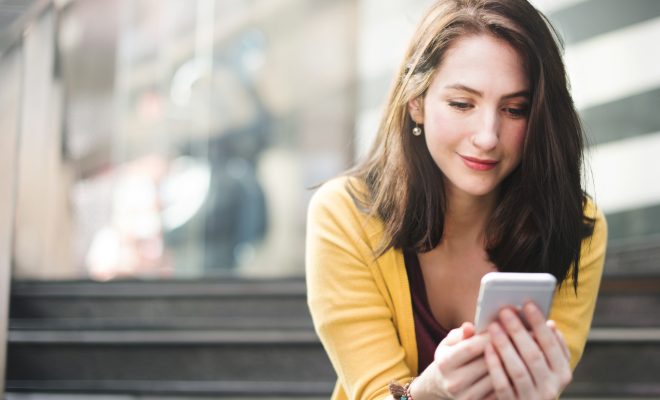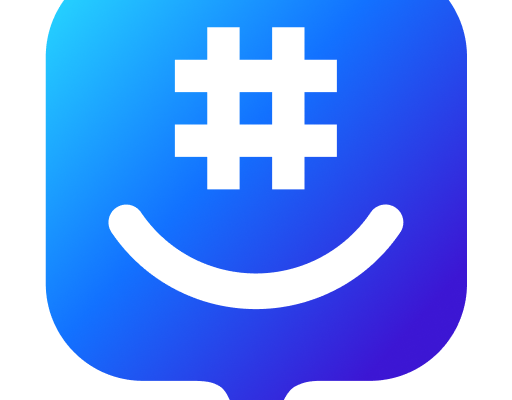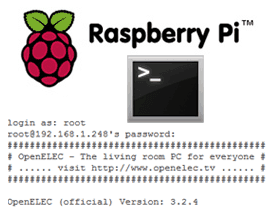How to Turn On/Off Caps Lock on Chromebook

If you’ve just switched to a Chromebook and are wondering how to turn on or off your Caps Lock, you’re in the right place! Chromebooks may take some getting used to, especially if you’re used to using a PC or a Mac, but once you know where to look, it’s pretty simple.
Here are a few steps that will help you to turn on or off the Caps Lock on a Chromebook.
How to Turn On Caps Lock on Chromebook?
Method 1: Use the Alt key
Step 1: Hold down the “Alt” button on your Chromebook keyboard.
Step 2: Press the “Search” key (the magnifying glass icon) or the “Launcher” key (the key with a circle and dots) to turn on the Caps Lock feature.
Step 3: Once Caps Lock is on, the “Caps Lock” icon will appear in the bottom-right corner of the screen.
Method 2: Use the “Launcher” key
Step 1: Press the “Launcher” key (the key with a circle and dots) on your Chromebook keyboard.
Step 2: Type “caps” in the search bar and hit “Enter.”
Step 3: Click on the “Caps Lock” button to turn it on.
Method 3: Use the “Language Settings”
Step 1: Click on the time in the bottom-right corner of your screen.
Step 2: Click on “Settings.”
Step 3: Scroll down and click on “Advanced.”
Step 4: Under “Languages and Input,” click on “Input Method.”
Step 5: Click on the arrow next to “US Keyboard” and click on “Add an Input Method.”
Step 6: Choose “English (US, alt. intl.) – US keyboard with international and Caps Lock key.
Step 7: Click on “Caps Lock” to turn it on.
How to Turn Off Caps Lock on Chromebook?
Turning off Caps Lock on a Chromebook is as easy as turning it on.
Method 1: Press the “Caps Lock” key again.
Method 2: Press the “Shift” key.
By following these simple steps, you can easily turn on or off Caps Lock on Chromebook. Remember, it may take a little bit of practice to get used to the new keyboard, but with a bit of patience, you’ll be typing like a pro in no time!