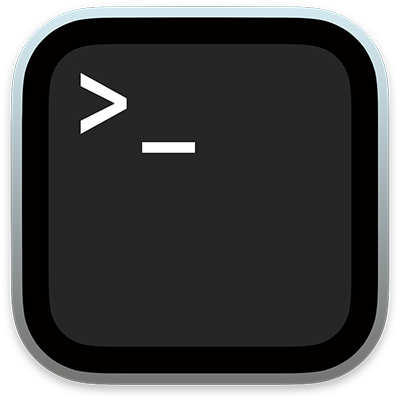How to Take Screenshots in Windows 10, 8, and 7

With the advent of the digital age, screens have become indispensable parts of our daily lives. From working on projects to streaming your favorite shows, having a screenshot of your screen or a particular area can come in handy. In this article, we will discuss the process of taking screenshots in Windows 10, 8, and 7.
Windows 10
1. Full-screen screenshots: Press the Windows key + Print Screen (PrtScn) button simultaneously. The screenshot will be saved in the Pictures folder inside the Screenshots folder.
2. Active window screenshots: Press the Alt + Print Screen (PrtScn) button together. The screenshot will be saved in the Screenshots folder.
3. Crop or edit screenshots: Go to the Start menu and type ‘snipping tool’, click on the application to open it. Click on the ‘New’ button and choose the area you would like to capture the screenshot. To edit the screenshot, save and open the image in the Paint application.
Windows 8
1. Full-screen screenshots: Press the Windows key + Print Screen (PrtScn) button simultaneously. The screenshot will be automatically saved in the Pictures folder inside the Screenshots folder.
2. Active window screenshots: Press the Alt + Print Screen (PrtScn) button together. The screenshot will be automatically saved in the Screenshots folder.
3. Crop or edit screenshots: From the Start menu, search for the ‘snipping tool’. Click on the application to open it, click on the ‘New’ button and choose the area you would like to capture the screenshot. To edit the screenshot, save and open the image in the Paint application.
Windows 7
1. Full-screen screenshots: Press the Print Screen (PrtScn) button found on your keyboard. The screenshot will be stored in the clipboard.
2. Active window screenshots: Press the Alt + Print Screen (PrtScn) button simultaneously. The screenshot will be stored in the clipboard.
3. Crop or edit screenshots: Open the Microsoft Paint application, press Ctrl + V to paste the screenshot from the clipboard. Edit and save the screenshot as desired.
In conclusion, taking screenshots in Windows 10, 8, and 7 is relatively easy. You can capture up to three types of screenshots and organize them in a designated folder for easy access. These screenshots can come in handy when you need to share work-related documents or project updates with colleagues, or even just save a picture you like for future reference.