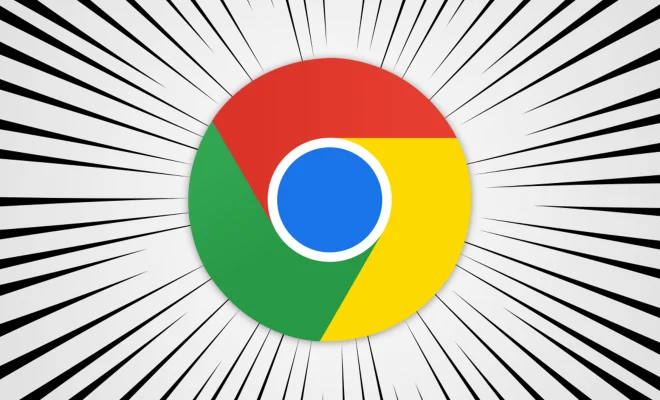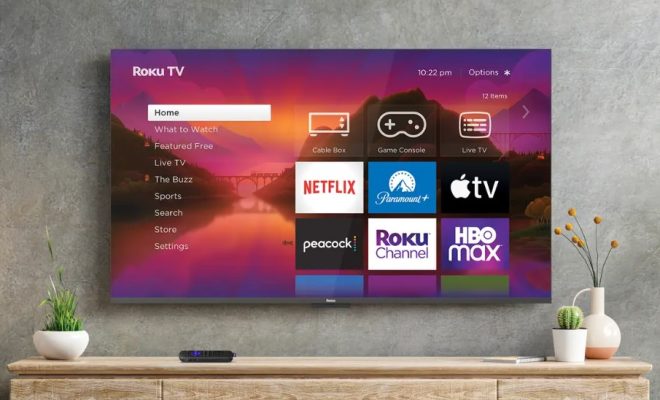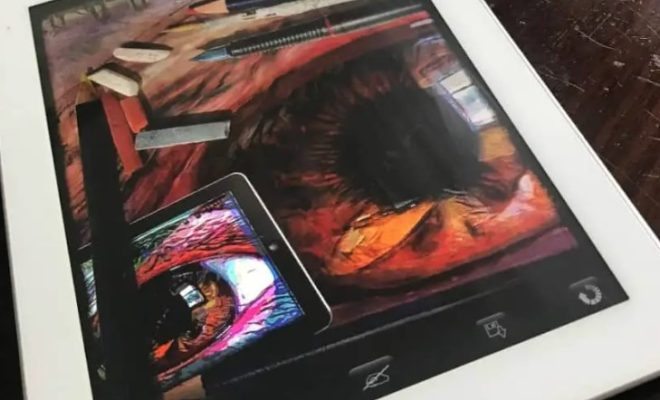How to Fix Corrupt Registry in Windows 10

The Windows Registry is a database that stores important configuration and system settings for Windows operating systems. It helps Windows to run smoothly by storing information that allows it to perform critical tasks quickly and efficiently. However, a corrupt registry is a common problem that can cause various problems such as slow performance, system crashes, and application errors in a Windows 10 operating system. Fortunately, this article explains how to fix corrupt registry in Windows 10.
- Create a Restore Point
Before tinkering with your windows registry, it is crucial to create a restore point. A restore point is a safety net that creates a backup of your system. This step ensures that in case anything goes wrong when fixing a registry item, you can quickly get back the previous version of your system. To create a restore point, follow these steps:
- Type ‘restore’ in the search box on the taskbar and click on “Create a restore point’’ in the search results.
- Click on the “Create’’ option and follow the prompts to create a system restore point.
- Run System File Checker
System File Checker (SFC) is a built-in tool that checks for any corrupt or damaged system files and repairs them. Running SFC could help fix issues with your registry. Here’s how to do it:
- Run command prompt as an administrator.
- Type “sfc /scannow’’ without quotes and press Enter.
- Wait for a few minutes to let the process complete.
- Once done, the result will appear, and Windows will attempt to repair the problems automatically.
- Use DISM (Deployment Image Servicing and Management)
You can correct system file issues by deploying an image servicing and management tool. Here’s how to run the DISM tool:
- Open Command Prompt as an administrator.
- Type “DISM.exe /Online /Cleanup-image /Restorehealth” without quotes and press Enter.
- Wait for a few minutes as the process completes.
- Once done, restart PC.
- Safely clean your Registry
The Registry is a sensitive area of your Windows Operating System, and tampering with it without adequate knowledge could harm your computer. Luckily, numerous third-party tools like CCleaner can scan and safely clean your registry of all the unnecessary files and errors. The best part, these tools come with a safer way to modify your Windows Registry. To use a registry cleaner:
- Download and install CCleaner from their website.
- Launch CCleaner and select the ‘Registry’ option on the left.
- Click ‘Scan for Issues’, and allow the scan process to complete.
- Select ‘Fix Selected Issues’ to fix the issues found.
- Reset Windows 10
Resetting is a last-resort option when nothing else seems to correct problems with the Windows Registry. This option, however, is suitable if you have no other options, and it ensures that your Windows 10 installation will be as good as new. To reset Windows 10:
- Type ‘reset’ into the search bar on your taskbar and click ‘Reset this PC’.
- Follow the prompts to complete the reset process.
In conclusion, the above methods could help fix corrupt registry issues in Windows 10. However, it is essential to always backup important files and create a restore point before making any changes to your system, and seek professional support if you are uncomfortable performing registry edits.