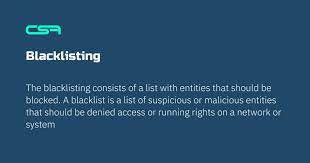How to Take a Screenshot On a Windows 11 PC

Taking a screenshot is a useful way of capturing a picture or an image displayed on your Windows 11 PC. Whether you want to save a funny meme or capture an important document, taking a screenshot is a quick and easy process. In this article, we will provide a step-by-step guide on how to take a screenshot on a Windows 11 PC.
Method 1: Using Keyboard Shortcuts
Windows 11 offers several keyboard shortcuts that permit you to take a screenshot. The keyboard shortcuts available include:
1. To take a screenshot of the entire screen:
Press the Windows key + Print Screen key simultaneously. This will capture a screenshot of your entire desktop screen and automatically save it to your Pictures folder.
2. To take a screenshot of a particular window:
Click on the window that you want to capture. Press the Alt key + Print Screen key simultaneously. This will capture a screenshot of the active window and save it to your Clipboard. You can paste it into an image editing tool like Paint.
3. To take a screenshot of a particular area:
Press the Windows key + Shift key + S simultaneously. This will activate the Snipping Tool, which allows you to select the area that you want to capture. Click and drag the mouse cursor to select the area that you want to capture. The captured screenshot will be available in the Clipboard, and you can paste it into an image editing program.
Method 2: Using the Snip & Sketch App
Windows 11 has a built-in screenshot tool called Snip & Sketch, which allows you to take screenshots with ease. To take a screenshot using the Snip & Sketch app, follow these steps:
1. Open the Snip & Sketch app:
To open the Snip & Sketch app, type ‘Snip & Sketch’ in the search bar and click on the app from the search results.
2. Choose the type of screenshot you want to take:
The Snip & Sketch app allows you to select different screenshot types, including full-screen screenshots, rectangular screenshots, and free-form screenshots.
3. Capture the screenshot:
Depending on the screenshot type you selected, follow the instructions on the Snip & Sketch app to capture the screenshot.
4. Save or Share the Screenshot:
After taking the screenshot, you can edit it, save it to your computer, or share it with others.
In conclusion, taking a screenshot on a Windows 11 PC is an easy process with various options to choose from. Whether you prefer using keyboard shortcuts or the Snip & Sketch app, follow the steps mentioned above and capture high-quality screenshots of your PC’s screen effortlessly!