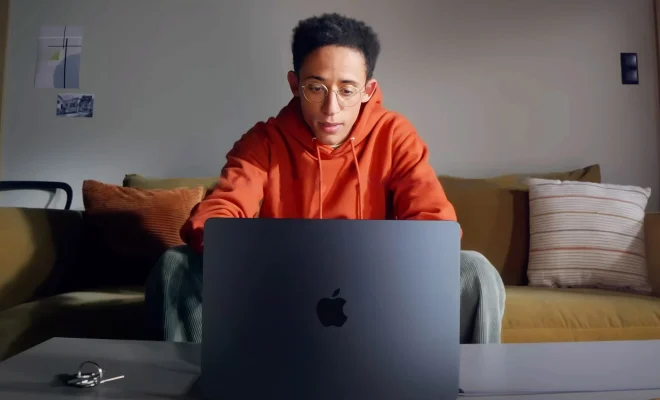How to Sync Your Google and Apple Calendars

Syncing your Google and Apple calendars can be extremely useful, especially for those who use both platforms on a daily basis. This feature allows you to keep track of all your appointments, meetings, events, and tasks in one place, and ensures that any updates you make on one platform will automatically appear on the other.
So, how do you sync your Google and Apple calendars? Here’s a step-by-step guide:
Step 1: Open your Google account
The first step is to open your Google account and navigate to the calendar section. If you’re not already signed in, you’ll need to do so with your Google credentials.
Step 2: Find the calendar you want to sync
Once you’re on your Google calendar, navigate to the calendar you want to sync with your Apple calendar. You may have multiple calendars if you use Google Calendar for work and personal use, so be sure to select the correct one.
Step 3: Go to Calendar Settings
Once you’ve selected the appropriate calendar, click on the three dots on the right-hand side of the calendar and select Settings.
Step 4: Generate a Private Address
On the calendar settings page, scroll down to the “Integrate calendar” section and select “Private address.” This will generate a unique URL for your calendar that you can use to connect it with your Apple Calendar.
Step 5: Copy the URL
Click on the “ICAL” button to download the file with the URL. Copy the URL and keep it handy for the next step.
Step 6: Configure your Apple Calendar
Open your Apple Calendar and select “Calendar” on the top left corner of the screen.
Step 7: Add a new account
In the pop-up menu, select “Accounts” and then click on the “+” sign to add a new account.
Step 8: Add a new “Internet Account”
Next, select “Other CalDAV Account” from the options and click on “Continue.”
Step 9: Enter the details
In the next window, type in your Google account details in the “User Name” and “Password” sections. For the “Server Address” field, paste the URL that you copied earlier from your Google Calendar settings.
Step 10: Save and sync
Click on “Sign In” and wait for your Apple Calendar to sync with your Google Calendar. Once done, you should be able to see all your Google Calendar events on your Apple Calendar.
That’s it! You have successfully synced your Google and Apple calendars, and they should now update automatically whenever you make changes on either platform. This useful feature will help you stay organized and efficient, no matter which device or platform you’re using.