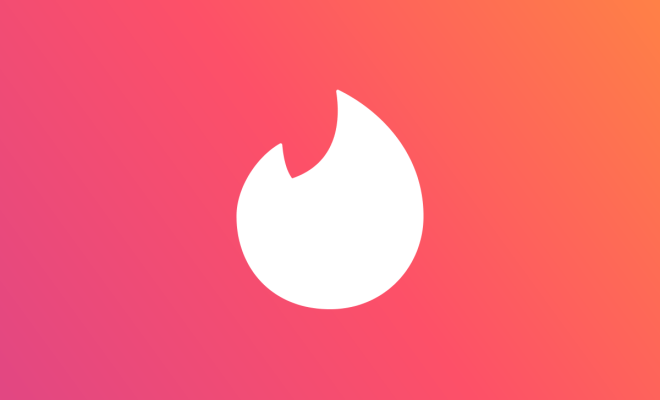How to Lock the Screen on an Amazon Fire Tablet

As an Amazon Fire Tablet user, you may want to have a lock screen that will help protect your device from unauthorized access. Fortunately, setting up a lock screen on your Amazon Fire Tablet is quite easy. In this article, we will discuss how to lock the screen on an Amazon Fire Tablet.
1. First, make sure that your Amazon Fire Tablet is powered on.
2. Swipe down from the top of the screen to display the Notification Shade.
3. Tap on the “Settings” icon.
4. Tap on “Security & Privacy.”
5. Tap on “Screen Lock.”
6Select the type of screen lock you want to use: pattern, PIN or password.
7. If you choose pattern, draw your pattern by connecting at least four dots.
8. If you choose a PIN or password, enter the desired four-digit PIN or password.
9. Confirm your PIN or password by re-entering it.
10. Tap on “Continue.”
11. Once you have set up the screen lock, you will be directed back to the “Security & Privacy” screen.
12. If you want to set the screen lock to automatically activate after a period of inactivity, select “Automatically lock” and choose the duration of inactivity that suits you.
13. You can choose to display owner information by turning on “Display owner info.”
14. Create a message that will be displayed on the lock screen by tapping on “Owner Info.”
15. If you want to take advantage of the Amazon Fire Tablet’s smart lock feature, tap “Smart Lock.”
16. Select the type of smart lock you want to use, such as trusted locations or trusted devices.
17. Follow the on-screen instructions to set up your selected smart lock.
In conclusion, setting up a lock screen on your Amazon Fire Tablet is quite easy. You can choose between pattern, PIN or password. Once set up, the screen lock will be activated after a period of inactivity. You can also display owner information and create a message that will be displayed on the lock screen. Additionally, you can use smart lock options such as trusted locations or trusted devices.