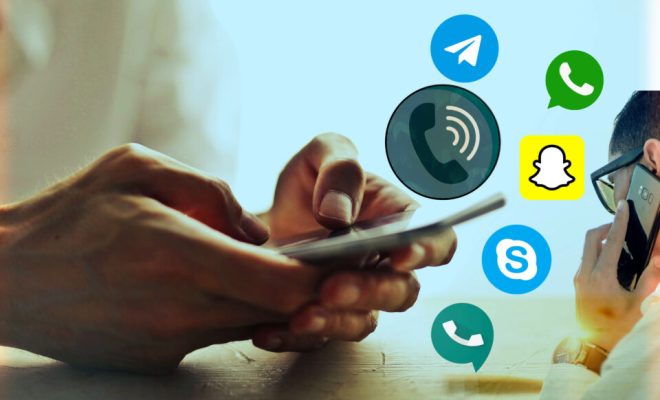How to Stop Automatic Google Chrome Updates on Windows
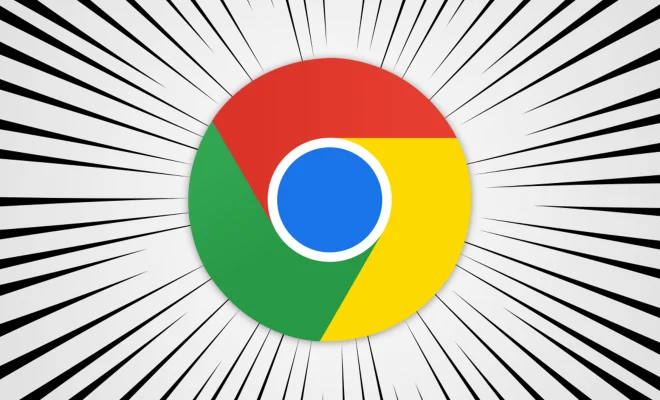
Google Chrome is a popular web browser that is widely used by people all around the globe. It is constantly receiving updates that offer new features, improved security, and bug fixes, which is great. However, automatic updates can be frustrating for some users, especially when it disrupts their work or internet browsing.
If you are one of those users who want to stop the automatic Google Chrome updates on Windows, then here are some ways you can do that.
Method 1: Using Google Update Policy
1. Press Windows + R keys to open the Run dialogue box.
2. Type “regedit” and hit Enter to open the registry editor.
3. Follow this path in the registry editor: HKEY_LOCAL_MACHINE\SOFTWARE\Policies\Google\Update
4. Right-click the “Update” folder, select “New,” then click “DWORD (32-bit) Value.”
5. Name the new value “AutoUpdateCheckPeriodMinutes.”
6. Double-click on the new value and change its value data to the number of minutes you want to delay between updates. For example, if you want to delay for one day, you can enter 1440 (60 minutes × 24 hours).
7. Close the registry editor and restart your computer.
Method 2: Disabling Google Update Services
1. Press Windows + R keys to open the Run dialogue box.
2. Type “services.msc” and hit Enter to open the Services window.
3. In the Services window, scroll down and locate “Google Update Service (gupdate)” and “Google Update Service (gupdatem)”.
4. Right-click on each service and select “Properties”.
5. In each service’s “Properties” window, select “Disabled” from the “Startup type” dropdown menu.
6. Click “Apply” and then “OK” on each service’s “Properties” window, and then close the Services window.
7. Restart your computer, and the automatic updates for Google Chrome will be disabled.